Apple intenta facilitar el traslado de datos a un nuevo Mac
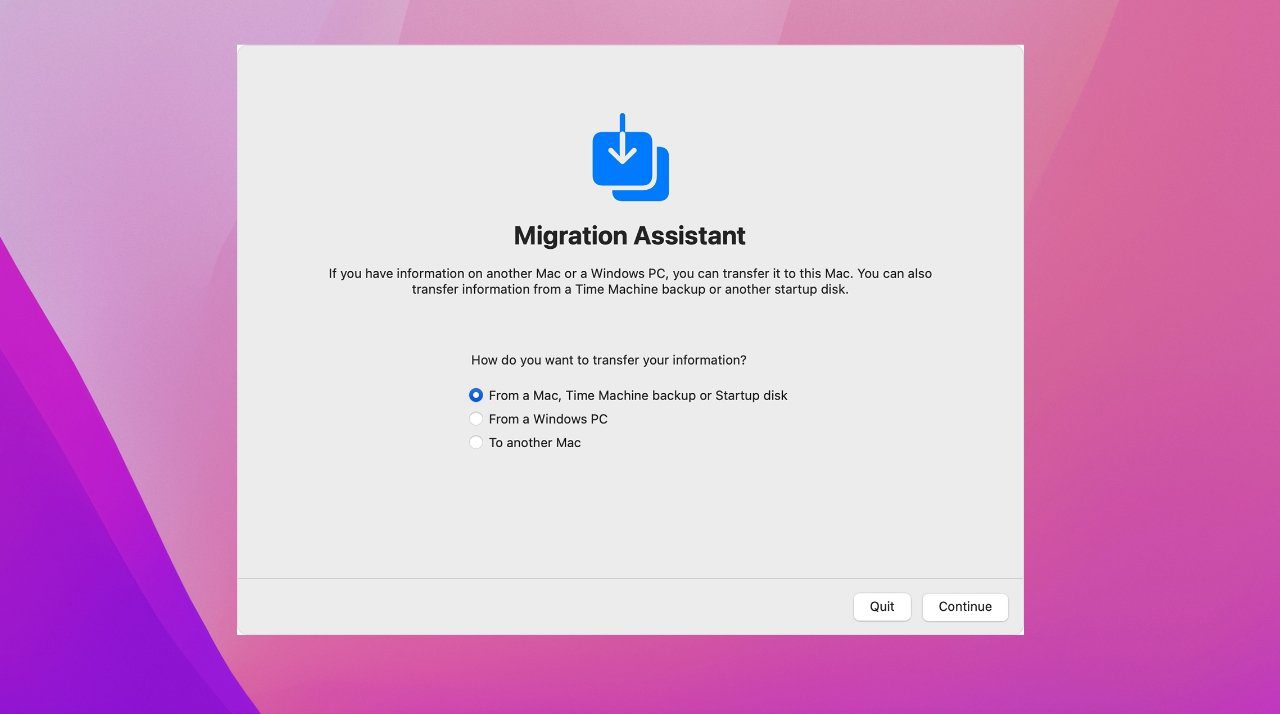
AppleInsider puede obtener una comisión de afiliación por las compras realizadas a través de los enlaces de nuestro sitio.
Apple dispone de una aplicación Asistente de Migración para ayudarte a trasladar tus datos a un nuevo Mac, pero no siempre es fácil ni sencillo, y no es tu única opción.
Ojalá los Mac fueran tan fáciles de migrar como los iPhone. Cuando actualizas un iPhone, pones el nuevo junto al viejo y prácticamente se transfiere solo.
Con el Mac puede ser casi lo mismo, gracias a Setup Assistant y Migration Assistant. En teoría, los ejecutas tanto en el Mac nuevo como en el viejo, y la única diferencia es que el Asistente de Configuración aparece cuando enciendes el nuevo Mac por primera vez.
Si lo ignoras y más tarde decides que quieres todos los datos de tu antiguo Mac, tendrás que ejecutar el Asistente de Migración. En cualquier caso, tarda mucho tiempo.
Esto es razonable, ya que tu antiguo MacBook Pro puede tener un par de terabytes de datos que transferir. Pero tarda mucho, hay cosas que puedes hacer para acelerarlo, y por desgracia no siempre es la mejor opción.
Decidir si migrar o no
Si realmente estás cambiando a un nuevo MacBook Pro, no es que estés planeando mantener dos Macs funcionando, entonces deberías echar un vistazo al Asistente de Migración. Mientras estés contento con tu viejo Mac y todo parezca funcionar bien, podrías usarlo para que el nuevo Mac sea exactamente igual.
Hay una oportunidad aquí, sin embargo, para empezar de nuevo. Usted todavía tendrá que iniciar sesión en su nuevo MacBook Pro con su ID de Apple, pero en realidad no tiene que mover nada más en absoluto.
Puedes empezar con un MacBook Pro completamente nuevo y vacío y cargar solo las aplicaciones o documentos que necesites, cuando y si los necesitas.
La ventaja de empezar de cero
Puede que tengas aplicaciones que no usas desde hace años y que están ocupando espacio. Empezar de cero significa que acabas teniendo sólo las aplicaciones que realmente quieres, porque has tenido que ir a buscarlas exactamente como las necesitabas
Eso también es una desventaja, ya que tiendes a darte cuenta de que necesitas una aplicación en el momento en que la necesitas. Así que es un paso extra descargar la app desde iCloud o, peor aún, encontrar las antiguas imágenes de disco de instalación.
Pero puedes acabar con un Mac más delgado, e incluso más rápido porque no tiene tantos restos de software.
Pero, por desgracia, todas las aplicaciones que instalas nuevas se instalan nuevas. Nunca creerás la cantidad de pequeños cambios que has hecho en las preferencias y configuraciones a lo largo de los años… hasta que desaparecen;
Compruebe Compartir en Preferencias del Sistema, asegúrese de que su antiguo Mac tiene un nombre – – y que ahora lo conoce
Configurar todo eso de nuevo desde el principio no suele ser un trabajo rápido. Siempre es un trabajo insatisfactorio, también, porque el mejor resultado para todo tu esfuerzo es que estás de vuelta donde empezaste.
Así que puede ser muy tentador utilizar el Asistente de Migración de Apple y acabar con esto;
La desventaja del Asistente de Migración
Aparte de que el Asistente de Migración traslada prácticamente todo de tu antiguo Mac al nuevo, incluidos años de archivos que hace tiempo que olvidaste, hay otra pequeña desventaja
Siempre es un poco irritante, pero también puede ser exasperante en toda regla, ya que tienes tus dos Mac uno al lado del otro y no se ven. La única solución, aparte de rendirse, borrar la unidad del nuevo Mac y empezar de nuevo, es seguir repitiendo los pasos.
Los pasos para utilizar el Asistente de Migración a través de Wi-Fi
- Asegúrese de que ambos Mac están actualizados a la última versión de macOS
- Coloque los dos Mac cerca el uno del otro y en la misma red Wi-Fi
- En el Mac antiguo, abra Preferencias del Sistema y haga clic en Compartir
- Compruebe que el encabezamiento Nombre del ordenador tiene un nombre al lado
- Si no lo tiene, ponle uno
- En el nuevo Mac, abra el Aplicaciones y, a continuación Utilidades
- Lanzamiento Asistente de Migración y haga clic en Continuar
- En las opciones mostradas, elija transferir desde un Mac y haga clic en Continuar
- De vuelta en el viejo Mac, inicie Asistente de Migración de la misma manera
- Esta vez elija que desea transferir A otro Mac
- Ahora vuelva al nuevo Mac y debería ver el nombre Compartido del antiguo en la lista
- Si no es así, espera mientras Buscando otras fuentes
- Es posible que se le pida un código en su antiguo Mac. Asegúrese de que es el mismo que se muestra en el nuevo
y haga clic en Continuar
Ahora debe decidir qué es exactamente lo que desea transferir del Mac antiguo. Puede ser sólo sus aplicaciones, sólo sus documentos de usuario, o todo.
Haga su elección y haga clic en Continuar. Usted sería mejor hacer esto temprano en la noche, también, y luego alejarse hasta la mañana.
Esto va a llevar mucho tiempo. Lo bueno es que si va a salir mal, ya saldrá, y no podrás llegar tan lejos.
Lo que suele fallar durante estos pasos es que, por alguna razón, uno de los Mac no puede ver al otro. No hay un patrón claro para eso, y no hay una gran solución. Sólo tienes que reiniciar ambos Macs y volver a intentarlo;
Elija lo que desea transferir desde su antiguo Mac
Cómo acelerar el Asistente de Migración
Con mucho, la forma más rápida de pasar a un nuevo Mac es utilizar un cable Thunderbolt 3. Esta es una de las ocasiones en las que es importante tener el cable adecuado, y un dolor que los Thunderbolt y los USB-C parezcan idénticos
Con el cable Thunderbolt 3 correcto conectando los dos Mac, el Asistente de Migración verá esa conexión y la utilizará. La usará muy rápidamente
También puedes conectar los dos Mac mediante Ethernet, aunque es posible que tengas que comprar adaptadores para ello. Aún así, el proceso sigue siendo el mismo, con el Asistente de Migración reconociendo el nombre del Mac más antiguo a través de Ethernet en lugar de Wi-Fi.
Hacer esto a través de un cable es sin duda más rápido que a través de Wi-Fi. Sin embargo, a menos que esté utilizando Thunderbolt 3, en realidad no es tan rápido.
Aun así, tendrás que dejar los Mac solos para conseguirlo. Así que es mejor empezar el proceso al final de la jornada laboral.
