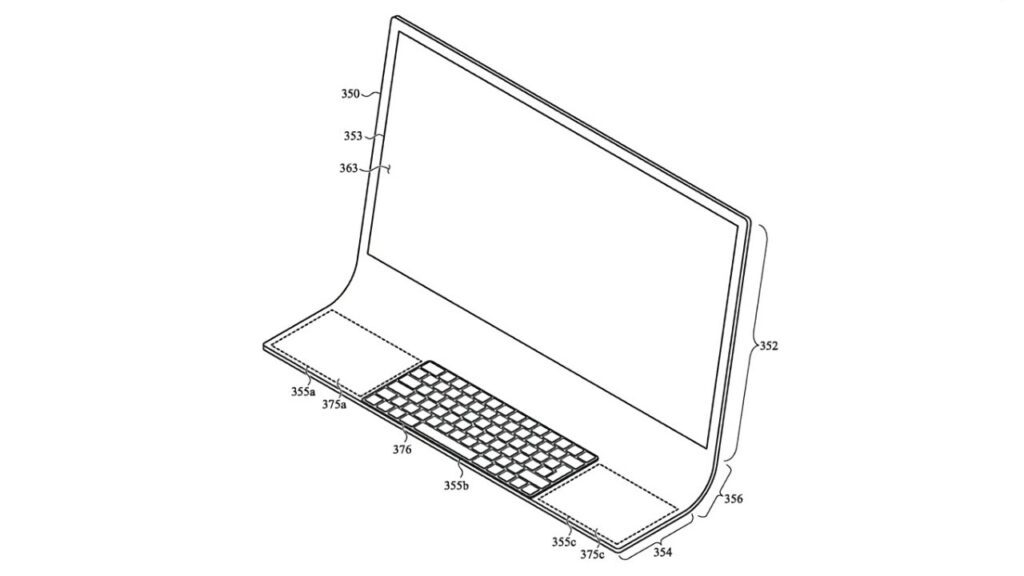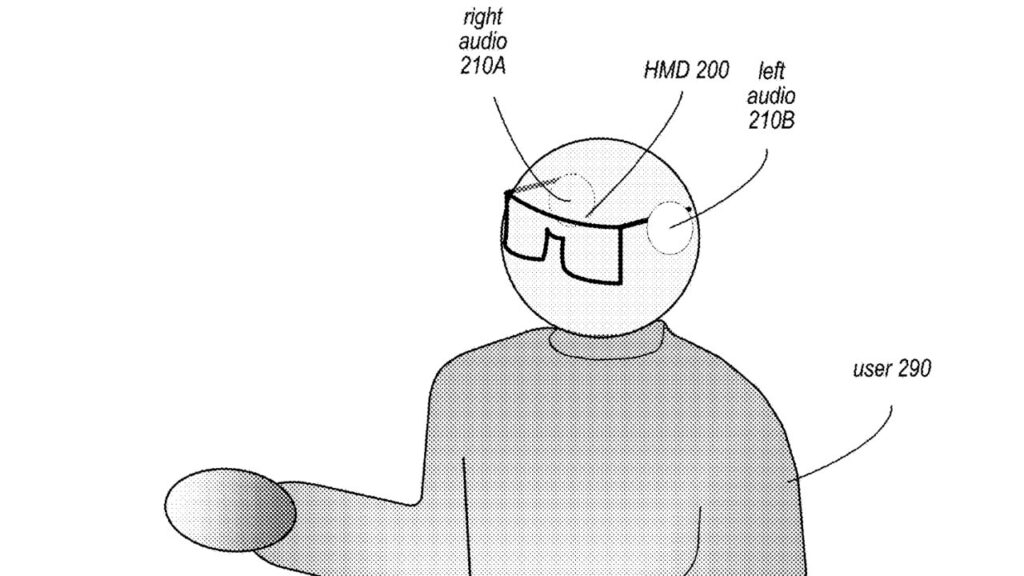AppleInsider puede ganar una comisión de afiliado en las compras realizadas a través de enlaces en nuestro sitio.
Parece un uso obvio para un Stream Deck, sin embargo, aunque puedes controlar tu configuración de HomeKit desde uno, la solución está lejos de ser obvia. Esto es lo que tienes que hacer
Huevo, gallina, gallina, huevo. Mientras HomeKit siga teniendo menos éxito que, por ejemplo, el ecosistema Alexa de Google, es posible que las empresas de terceros solo desarrollen para la aplicación doméstica de Apple como una ocurrencia tardía.
Esperemos que esto cambie a medida que Apple, y otros, avancen con el sistema Matter que significa que todos trabajarán juntos. Pero mientras tanto, ni Stream Deck de Elgato ni los plugins de terceros que soporta, pueden controlar HomeKit.
Sin embargo, lo absolutamente básico que puede hacer cualquier Stream Deck es abrir una aplicación, y puedes aprovecharla para hacer cualquier cosa que necesites con tu hogar inteligente.
Cómo usar tu Stream Deck para controlar HomeKit
No importa lo que quieras hacer específicamente con HomeKit, el proceso es siempre el mismo. Quieres que un botón de Stream Deck active al menos una luz o puerta o lo que sea de HomeKit.
Así que tu primer paso es decidir lo que quieres que suceda, y luego tu segundo paso es convertir eso en una aplicación. Esto todavía no tiene nada que ver con Stream Deck, estás haciendo una app muy pequeña para Mac – y lo haces usando Shortcuts.
Empezar en Shortcuts
- Abrir Atajos en el Mac
- Haga clic en el signo más para iniciar uno nuevo
- Póngale un nombre como Luz de oficina o Luz de cocina encendida
- En el Búsqueda de aplicaciones y acciones escriba Inicio
- De las acciones que aparecen, elija la que comienza Controlar y el nombre de su casa
- En la acción que ahora empieza por “Establecer”, pulsa donde dice Escenas y Accesorios
- Elija la habitación, luego la luz u otro accesorio que desee y haga clic en Siguiente
- Haga clic para elegir si desea activar o desactivar el accesorio
- Cerrar este nuevo acceso directo
- Haga clic con el botón derecho en el acceso directo de la galería y seleccione Añadir al Dock
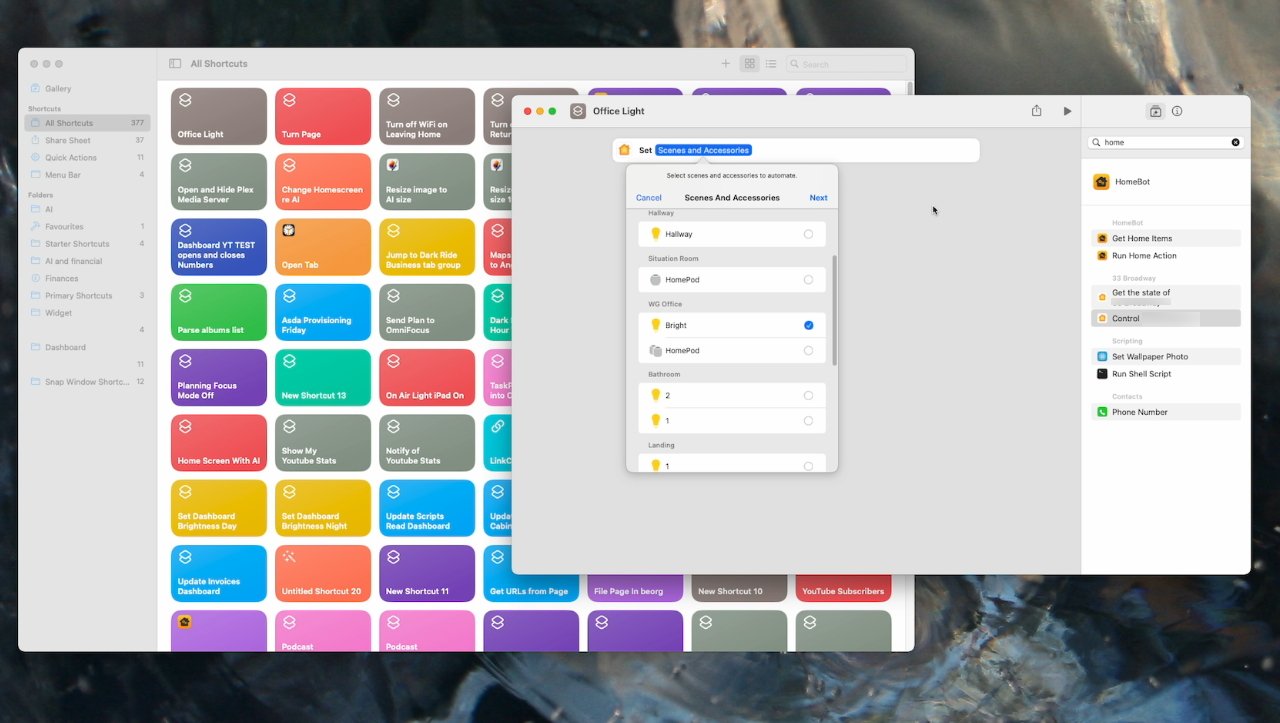
Cree una aplicación de accesos directos de una sola acción para controlar parte de su hogar
Ahora ha creado una aplicación Mac que encenderá la luz o abrirá la puerta, lo que usted decida. Es una app en tu Dock y lo último que quieres es una docena de apps de HomeKit ahí, pero entonces lo último que harás será quitarlas.
Antes de molestarte con eso, abre Stream Deck, para empezar a hacer la versión más sencilla de esto. Hay motivos para complicarse un poco más, pero empieza por lo más sencillo.
Continuar con Stream Deck
- Haga clic en un botón vacío no asignado
- En la columna de la derecha haga clic en el cuadro Buscar
- Buscar Abrir
- Arrastre la entrada Abrir que aparece, sobre el botón
- Haga clic en Elija…
- Encuentre su nueva aplicación Shortcuts – y vea la nota a continuación
- Elija esa aplicación y ya está
Si has tenido algún problema al hacer esto, es a la hora de encontrar la nueva aplicación Shortcuts que has creado. Eso es porque es una aplicación, pero no está guardada donde sueles instalar tus otras apps.
En su lugar, ve al nivel superior de almacenamiento de tu Mac y, a continuación, selecciona Usuarios. A continuación, haz clic en tu nombre y selecciona Aplicaciones. Allí encontrarás tu app recién creada.
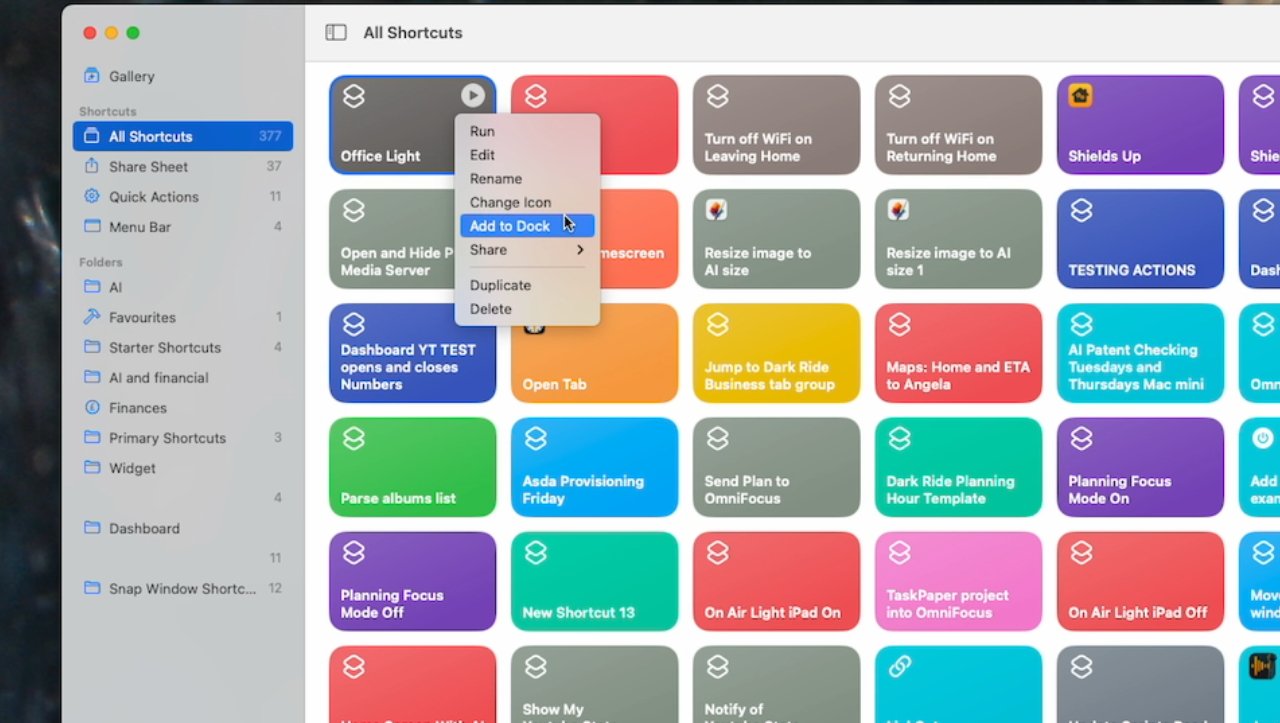
Añadir temporalmente los últimos accesos directos al Dock como nuevas aplicaciones
Una solución básica pero no muy satisfactoria
El resultado de todo esto es que tienes un botón de Stream Deck que puedes pulsar, y se te enciende la luz. Pero no se vuelve a apagar cuando pulsas el mismo botón, además de que tienes esa nueva aplicación tuya todavía en el Dock.
Ve a Accesos directos y duplica esa nueva aplicación. Edítala haciendo click donde dice Establece seguido del nombre de una luz, o de un accesorio, en tuhome.
Haz clic para que se apague el dispositivo. A continuación, cierre la nueva aplicación, haga clic con el botón derecho en ella en la galería y elija Añadir al Dock.
Ya ha terminado con los accesos directos, así que haga clic con el botón derecho del ratón en las aplicaciones que ha añadido a su dock y elija Opcionesy luego Opciones.
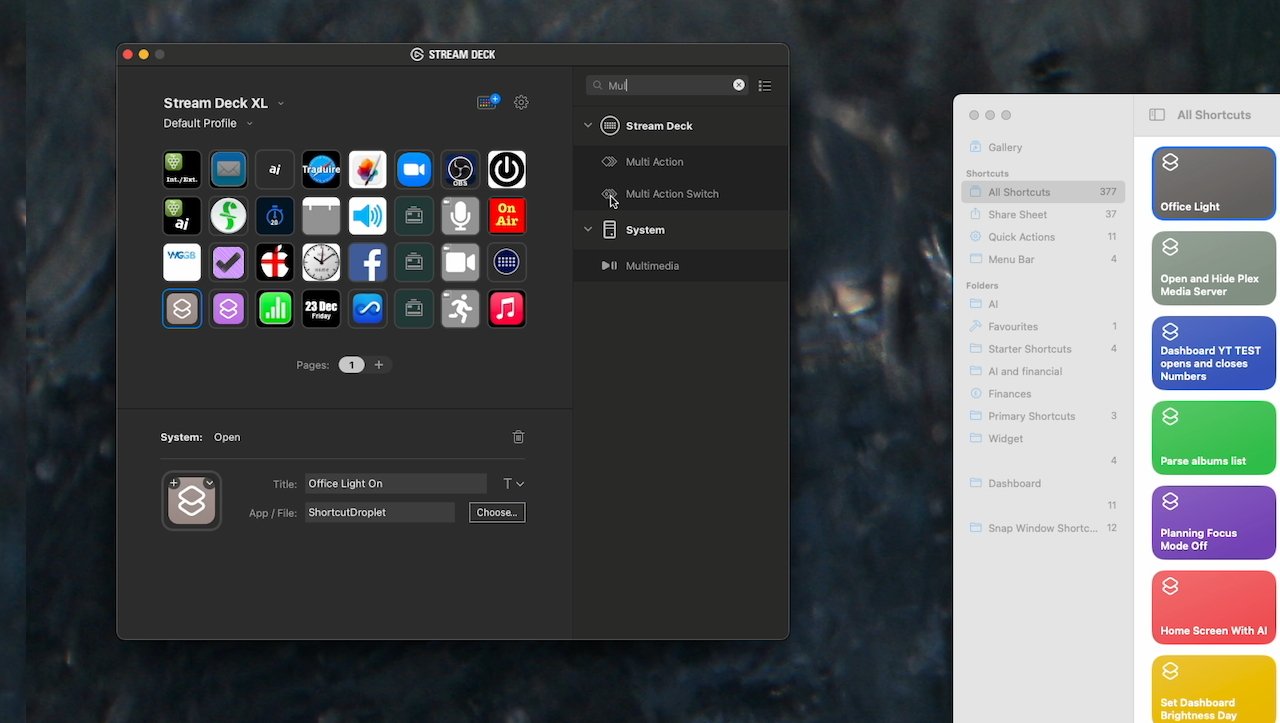
Un botón de Stream Deck puede abrir cualquier aplicación que elijas
Crear un botón Stream Deck más complejo
No hay nada que le impida duplicar todos los pasos hasta ahora y utilizar un nuevo botón para su interruptor de apagado. Pero eso es innecesariamente confuso, y muy pronto se verá en la necesidad de guardar algunos botones en su Stream Deck.
Así que, en lugar de eso, cambie ese botón que ha creado, por un Interruptor de Acción Múltiple.
- En la aplicación Stream Deck, haz clic en el botón que quieras
- En el cuadro de búsqueda, busque Multi
- Elija Interruptor Multi Acción arrastrándolo al botón
- A continuación busque Abrir, y arrástrelo a su nueva Multiacción
- Haga clic en Elija…
- Encuentre su aplicación “on” Shortcuts
- Elige esa app y ya tienes completado lo que ocurre la primera vez que pulsas un botón
- Pulsa 2 en la parte superior de la pantalla, junto a Acción múltiple
- Buscar de nuevo Abrir
- Y de nuevo arrastre que a la acción múltiple
- Haga clic en Elija y busque la aplicación Off que acaba de crear
- Haga clic en la parte superior de la pantalla donde hay una flecha junto a Acción múltiple
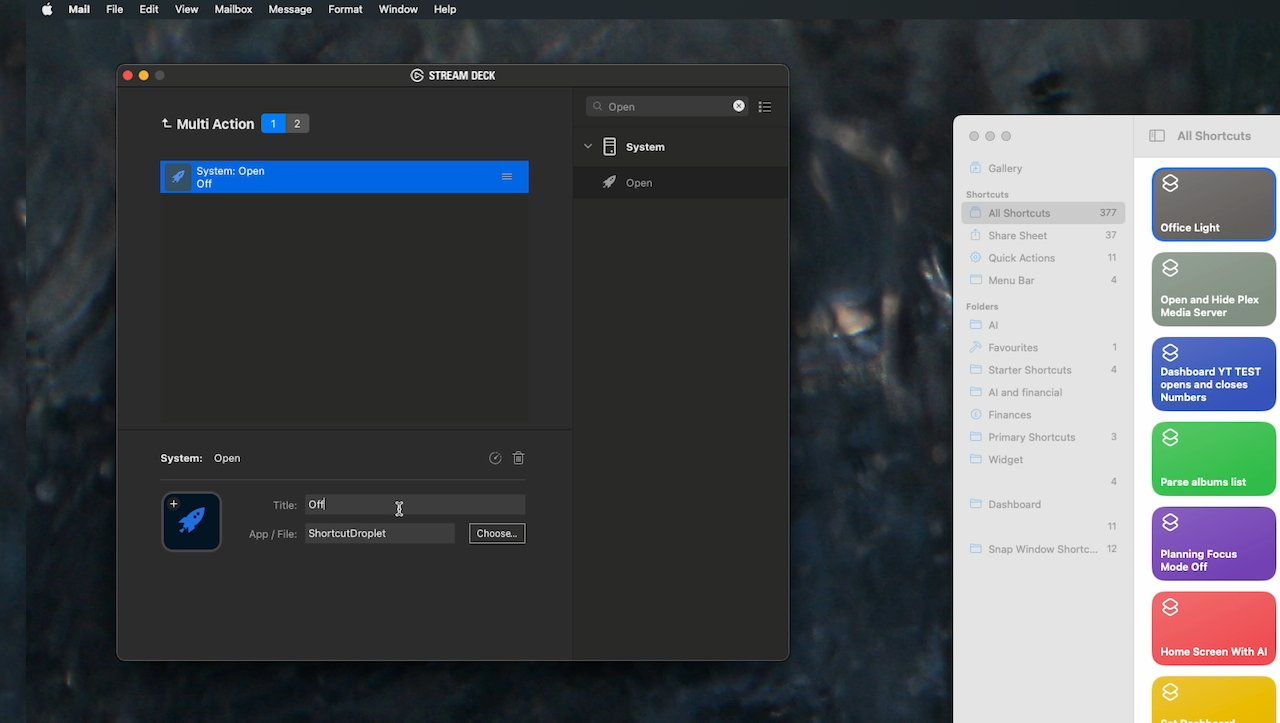
Multi Action Switch le permite utilizar un solo botón para encender y apagar dispositivos
Funciona pero no tiene buena pinta
Ahora vuelves a tener todos los botones del Stream Deck en pantalla, y uno de ellos es un interruptor de luz propiamente dicho. Púlsalo una vez y la luz se encenderá, si así lo has configurado, y si vuelves a pulsar el mismo botón se apagará.
De este modo, al Stream Deck no le importa si la luz está encendida o apagada, sino que envía la orden de encendido o apagado de todos modos. Así que tampoco se reinicia si, por ejemplo, decides apagar la luz a través de la aplicación Home de tu iPhone.
Pero en general, ahora tienes un botón, salvo que no tiene una pinta tremenda. Los botones de Stream Deck son en realidad todo pantallas diminutas y por defecto muestran uno de varios dibujitos que querrás sustituir.
En cualquier editor de imágenes que tengas, haz algunas imágenes de los botones de Stream Deck. Elgato recomienda un tamaño de 72 píxeles por 72 píxeles.
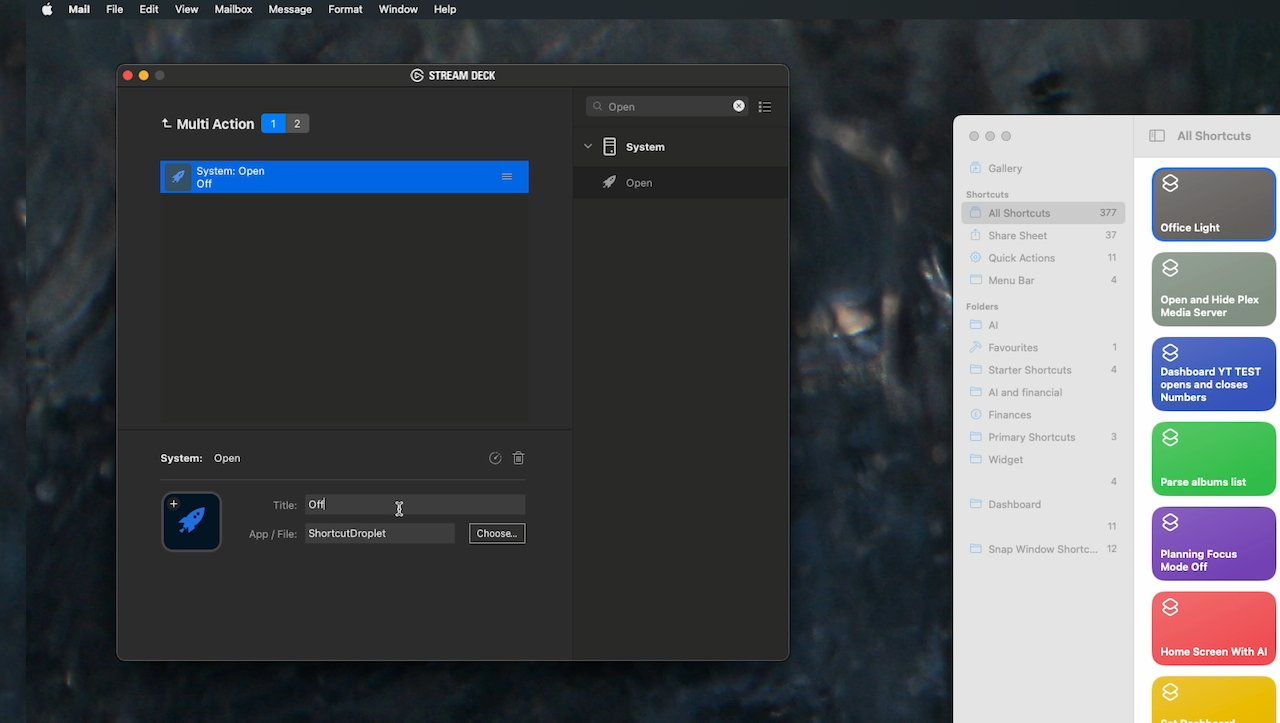
Multi Action Switch le permite utilizar un solo botón para encender y apagar dispositivos
Hazte una imagen de Encendido y otra de Apagado. Luego, en Stream Deck, haz clic para seleccionar el botón que quieras
Cambiará para mostrarte la primera de tus dos multiacciones, y estará la imagen por defecto hacia la parte inferior. Arrastre su nueva imagen On encima de eso.
A continuación, en los pequeños puntos debajo de la imagen, para ir a lo que debe mostrarse cuando el botón está apagado. Arrastre esa imagen hacia dentro.

Elimina las nuevas aplicaciones del Dock a través de los menús, o simplemente arrastrándolas hacia la parte superior de la pantalla.
Parece complicado
Dado que tienes la aplicación Inicio en tu Mac, puedes argumentar que es más rápido y sencillo ejecutarla cuando quieras hacer algo. Excepto que no es más fácil y ciertamente no es más rápido.
La primera vez que configure un botón de Stream Deck tardará más tiempo. La segunda vez y las siguientes, sin duda tardarás más, pero sobre todo porque estarás trasteando para conseguir exactamente la imagen adecuada para el botón.