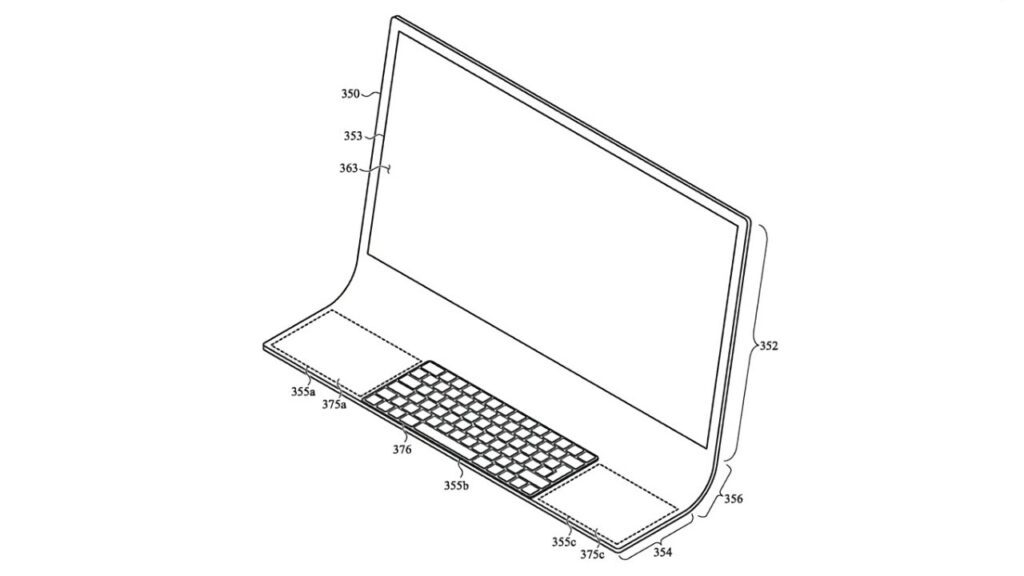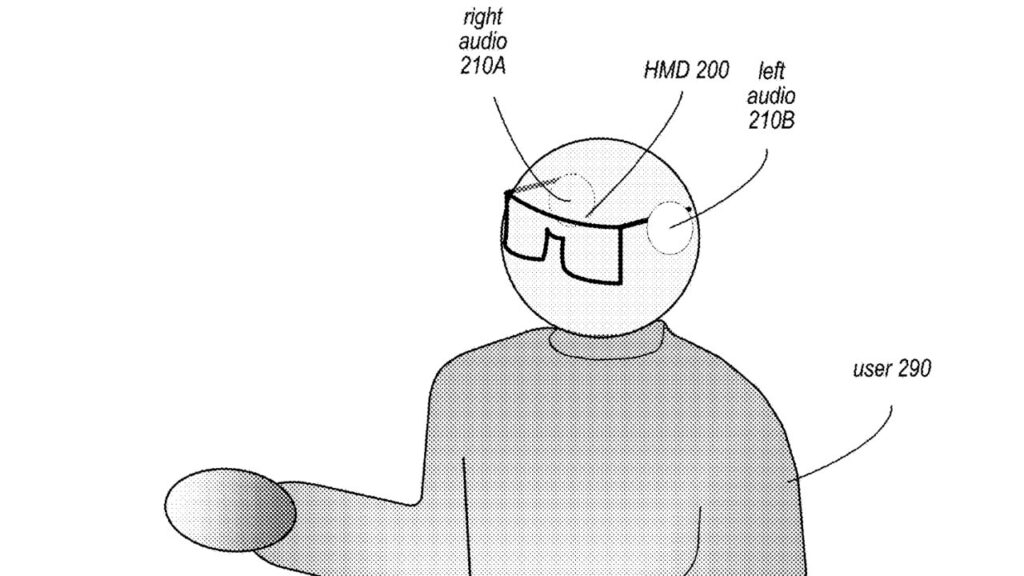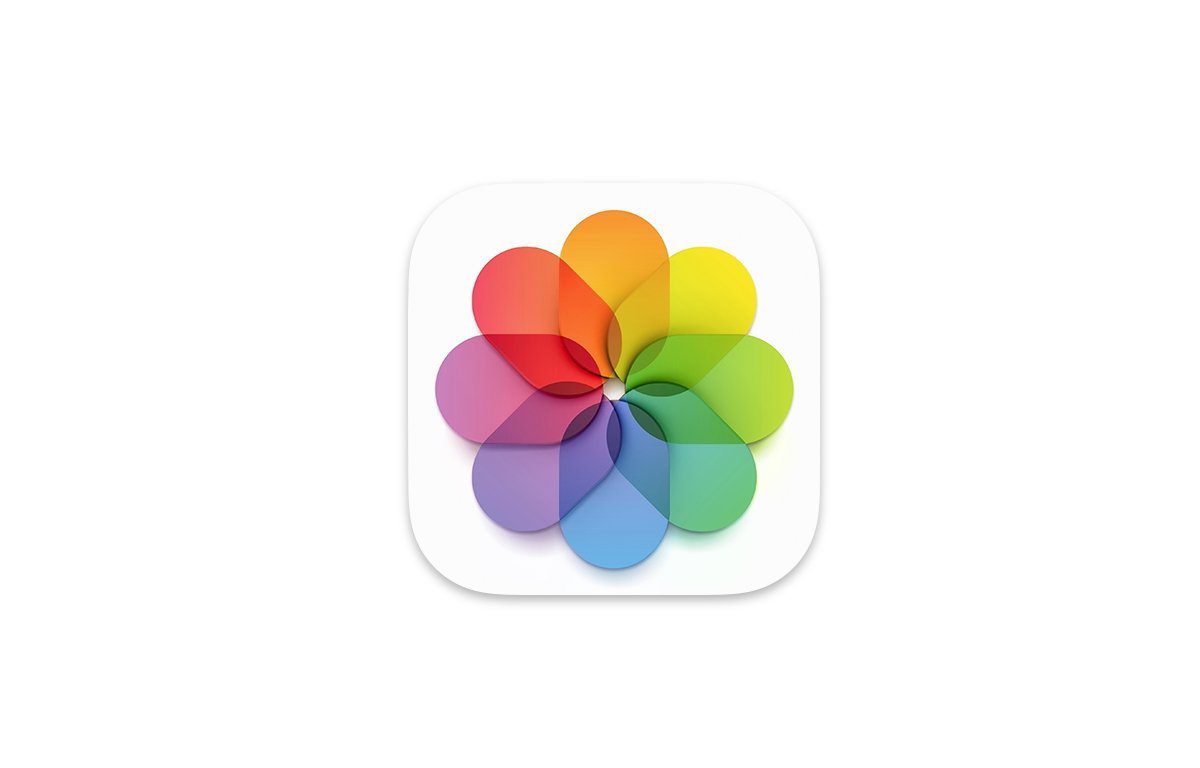
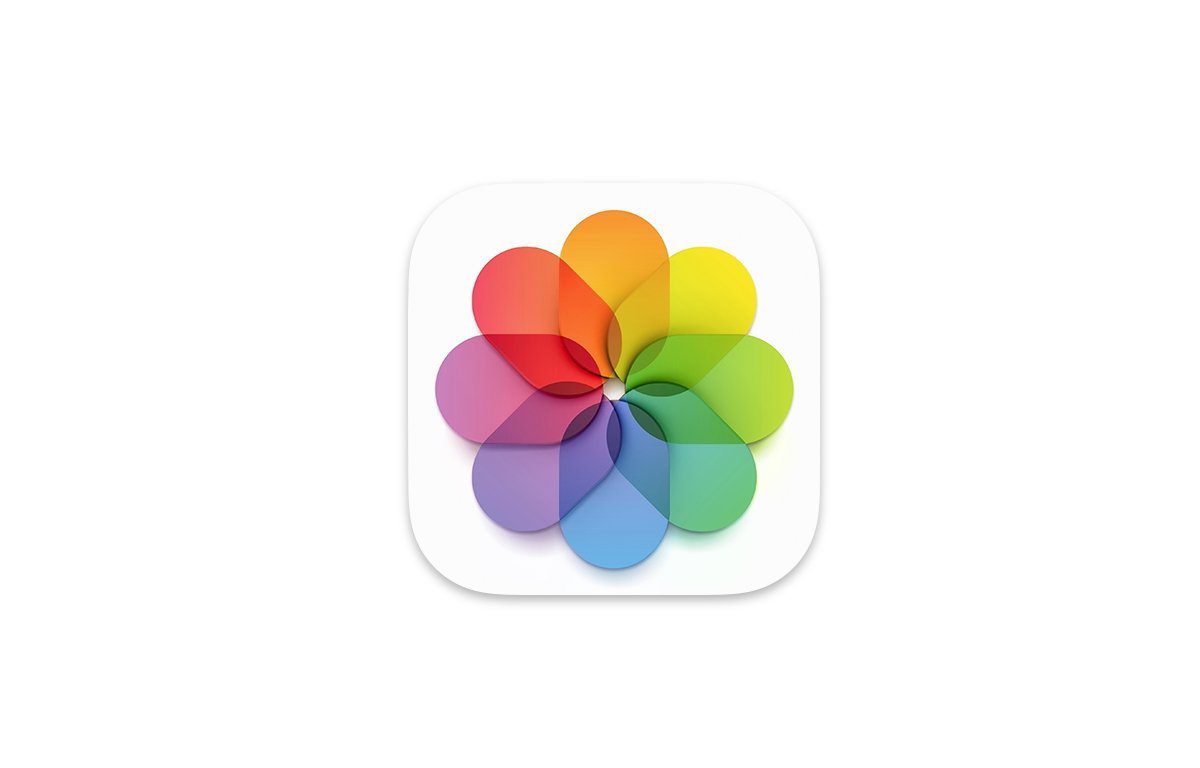
AppleInsider puede ganar una comisión de afiliado en las compras realizadas a través de enlaces en nuestro sitio.
Apple ha añadido algunas nuevas herramientas de selección basadas en IA a Fotos en iOS 16 y Vista Previa en macOS Ventura. A continuación te explicamos cómo utilizarlas.
La aplicación Fotos de Apple en iOS 16 tiene algunas nuevas funciones de selección y copia de imágenes. Puedes utilizar estas funciones para poner a disposición de otras personas partes seleccionadas de tus fotos o para copiarlas en otras aplicaciones.
Copiar y compartir
En el primer caso, si abres una imagen que tiene un objeto grande en primer plano, puedes pulsar sobre esa parte de la imagen rápida y ligeramente para activar la herramienta de selección AI de Fotos. No lo mantengas pulsado demasiado tiempo, o Fotos comenzará a reproducir la vista previa en vivo de la imagen.
Sólo tiene que pulsar ligera y rápidamente y, a continuación, soltar:

Fotos dibujará un borde brillante animado alrededor del objeto en primer plano y también abrirá un menú con las opciones “Copiar” y “Compartir”;
Si seleccionas “Compartir”, obtendrás la hoja estándar de Compartir, y si seleccionas “Copiar”, el objeto en primer plano seleccionado se copiará en el portapapeles, donde podrás pegarlo manualmente en otra app. Puede compartir el objeto en cualquier aplicación de la lista de la hoja Compartir que pueda aceptar la entrada de nuevas imágenes;
Arrastrar y copiar
Si deslizas el dedo hacia abajo desde los tres puntitos de la parte superior de la aplicación Fotos, y antes has abierto una segunda aplicación, puedes arrastrar y copiar tu selección original desde Fotos hacia ella.
Para ello, asegúrate de que la segunda aplicación ya tiene abierta una ventana que pueda aceptar la entrada de imágenes. Cualquier aplicación, como un procesador de textos que acepte drops o Apple Notes, funcionará.
Una vez abierta la segunda app, vuelva a Fotos y realice de nuevo la selección de objetos de su foto, pero esta vez, toque ligeramente y comience a arrastrar sobre la ventana de la segunda app inmediatamente en un solo movimiento.
Cuando su selección de imagen entre en la ventana de la segunda aplicación, aparecerá un punto verde con un “+”, indicando que ya puede soltar el objeto de imagen:
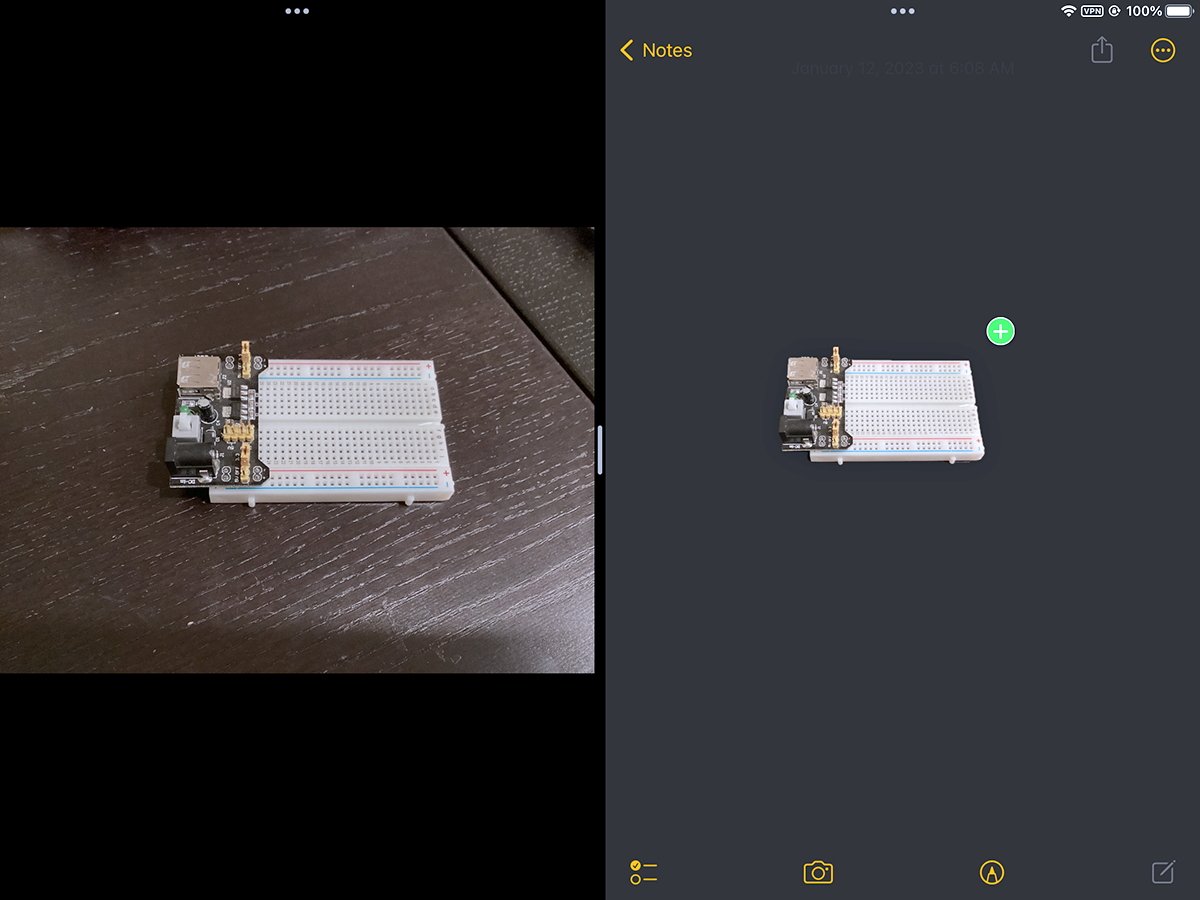
Al soltarlo, se copiará en la segunda aplicación:
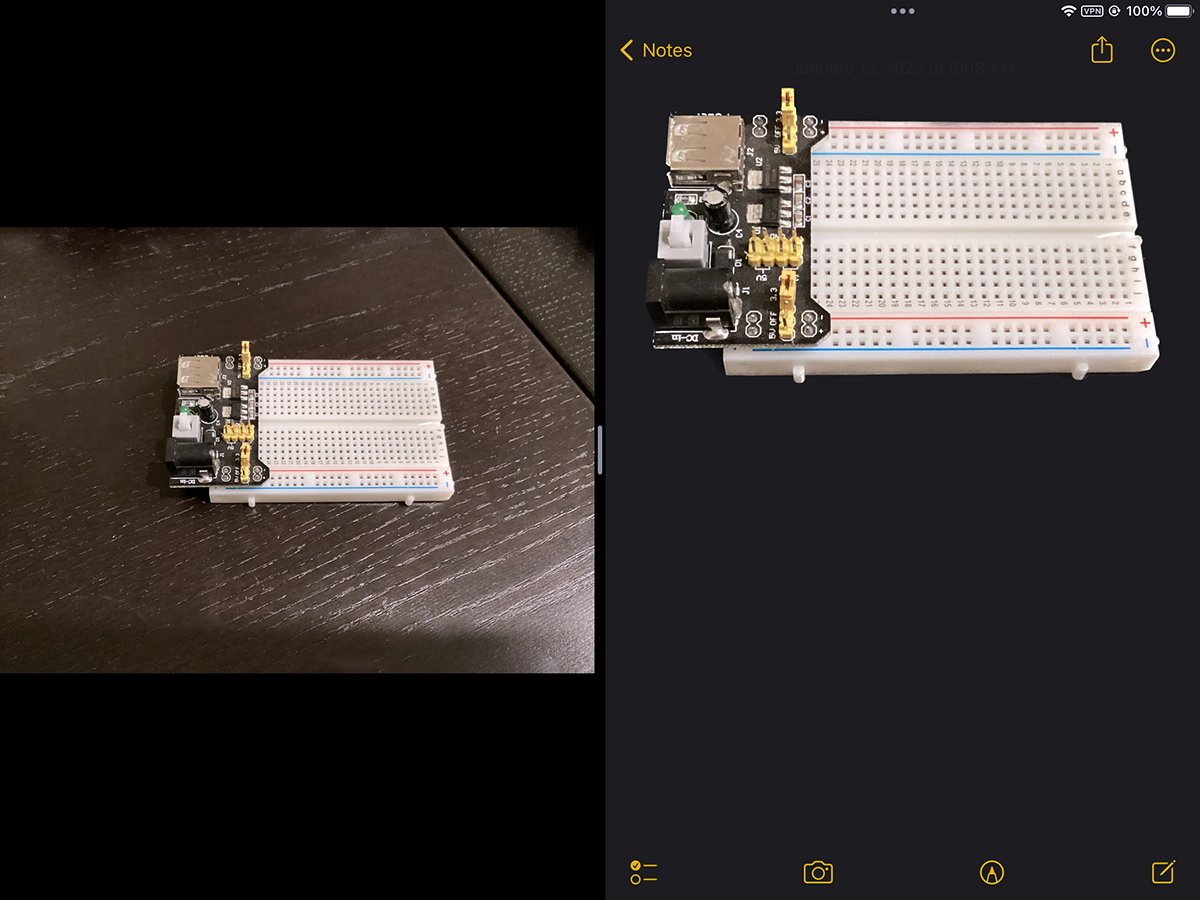
Arrastrar y copiar una imagen de una aplicación a otra es una buena forma de ahorrar tiempo y evitar tener que copiar y pegar o editar manualmente la imagen;
Mejoras de IA en macOS Preview
Vista previa en macOS 13.x Ventura tiene una función similar pero sin el elemento de arrastrar y soltar.
Si abre una imagen en Vista Previa que contenga un objeto grande en primer plano, puede obtener la misma selección AI haciendo un Seleccionar todo primero, haciendo clic en el Herramientas en la barra de menús, espere unos segundos y, a continuación rondando el cursor sobre el menú Herramientas->Quitar Fondo elemento del menú.
Mientras el cursor permanezca sobre el elemento de menú, Vista Previa dibujará la misma selección animada de neón alrededor del elemento más grande en primer plano – de la misma forma que lo hace iOS:
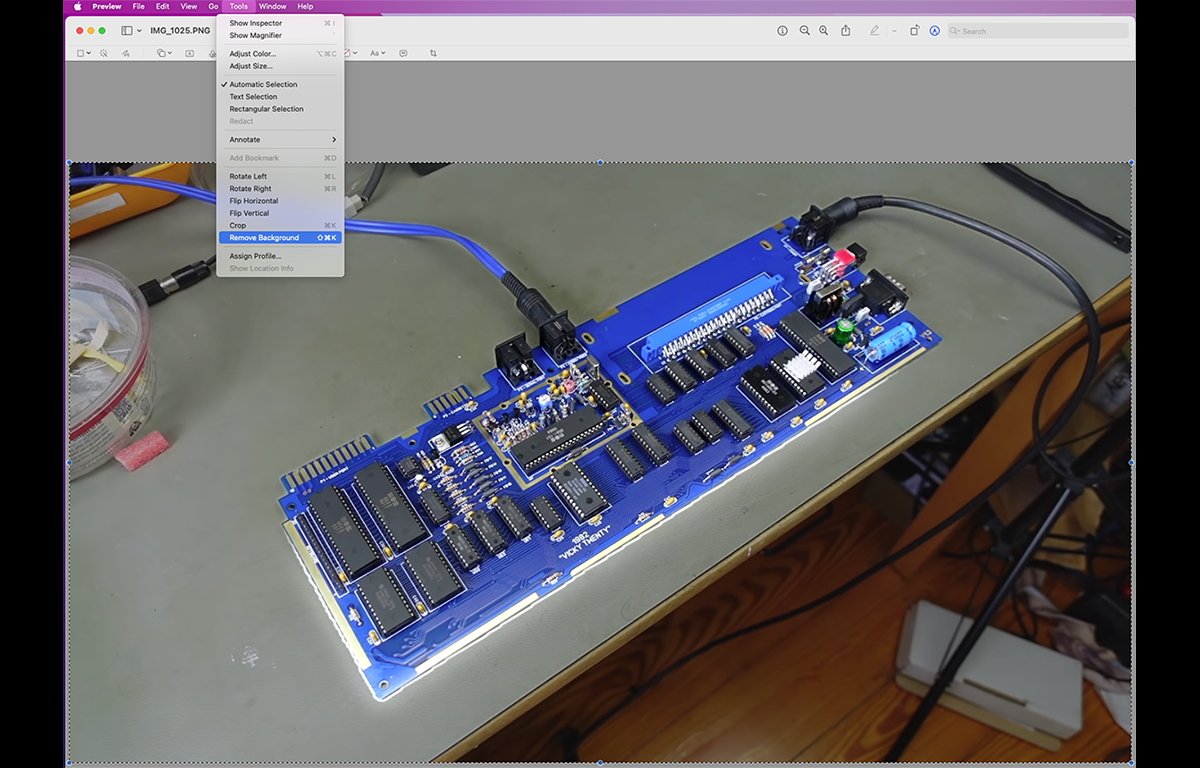
Si pulsa el botón Quitar fondo una vez realizada la selección, se eliminará el fondo de toda la imagen. La selección de AI es automática y Vista Previa determina cuál es el objeto de primer plano más prominente para seleccionar.
A continuación, puede seleccionar Editar->Seleccionar todo (Comando-A) de nuevo para seleccionar toda la imagen. Vista Previa es lo suficientemente inteligente como para dejar un fondo transparente en la imagen editada, de modo que si la copias y la pegas en otra aplicación, el resultado será el mismo que en el ejemplo de iOS anterior.
Sólo obtendrás la parte restante de la imagen original cuando la pegues:

También puedes guardar la imagen con un fondo transparente manteniendo pulsada la tecla Opción, seleccionando Archivo->Guardar como…, eligiendo PNG del menú Formato: en la parte inferior del panel Guardar como, y marcando la casilla Alfa en la parte inferior. “Alfa” en términos gráficos significa una capa de fondo transparente;
Tenga en cuenta que la selección AI no funcionará en todas las fotos, ya que tiene que haber un objeto de primer plano grande para tocar o seleccionar para que funcione. De lo contrario, es posible que Fotos o Vista Previa ignoren el toque o la selección.
Las nuevas herramientas de selección y edición de imágenes de Fotos y Vista Previa de Apple pueden hacer que editar y copiar imágenes en iOS y en Vista Previa en macOS sea mucho más fácil y rápido.