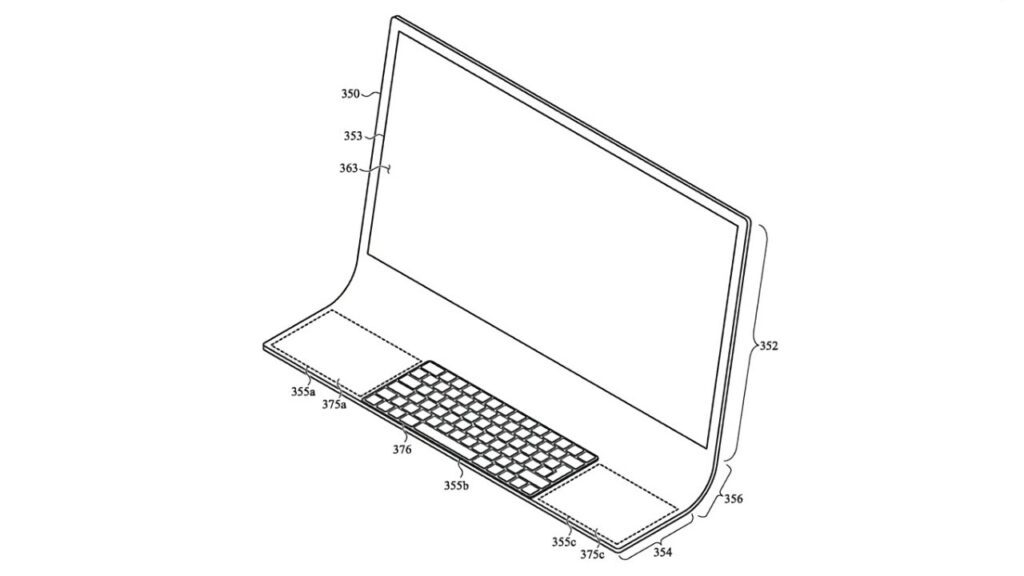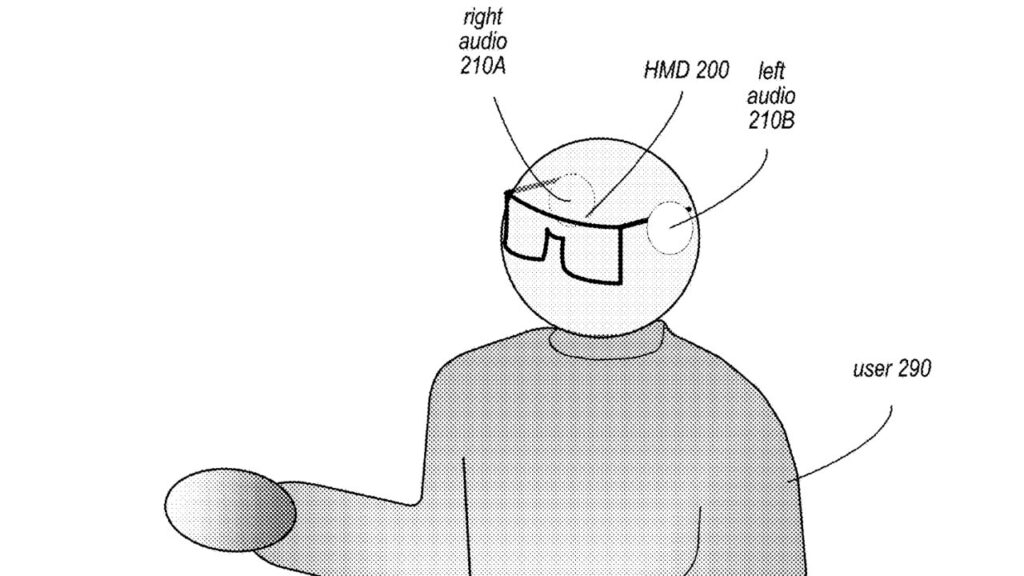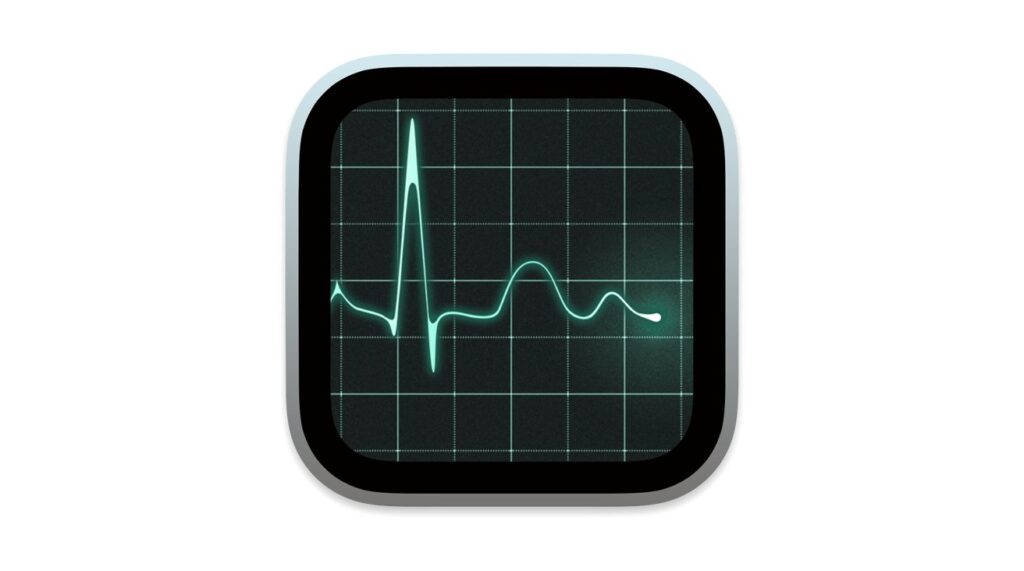
Monitor de actividad
AppleInsider puede obtener una comisión de afiliación por las compras realizadas a través de enlaces de nuestro sitio.
Puedes controlar fácilmente lo que se ejecuta en tu Mac y hacer que todo funcione sin problemas utilizando el Monitor de actividad de Apple. He aquí cómo empezar.
La mayoría de las aplicaciones que se ejecutan en sistemas basados en UNIX se denominan procesos , y como macOS está basado en UNIX, no es diferente. La aplicación Monitor de Actividad de Apple te permite ver, supervisar y detener la mayoría de los procesos de macOS que se ejecutan en tu Mac.
El Monitor de Actividad se incluye con macOS y se encuentra en /Aplicaciones/Utilidades. Para ejecutarlo, haz doble clic en la carpeta Utilidades del Finder.
¿Qué son los procesos?
Un proceso en un SO basado en UNIX es una aplicación o demonio en segundo plano que se ejecuta para realizar alguna tarea. Algunos procesos, como las aplicaciones tienen una interfaz de usuario, otros, como los demonios no.
La aplicación Monitor de Actividad de Apple es una aplicación de monitorización de procesos que permite monitorizar y, opcionalmente, matar aplicaciones en una única ventana.
En UNIX, cada proceso tiene un pid (ID de proceso), un nombre, un propietario (usuario u otro proceso), hilos (rutas de ejecución) y tiempo de ejecución.
Uso del Monitor de Actividad en macOS
En el Monitor de Actividad, la aplicación muestra una lista de todos los procesos que se están ejecutando en su Mac, por nombre, pid, y con columnas para el % de CPU utilizado, tiempo de CPU, número de hilos, número de veces que el proceso fue despertado de la suspensión, % de GPU utilizada, y propietario.
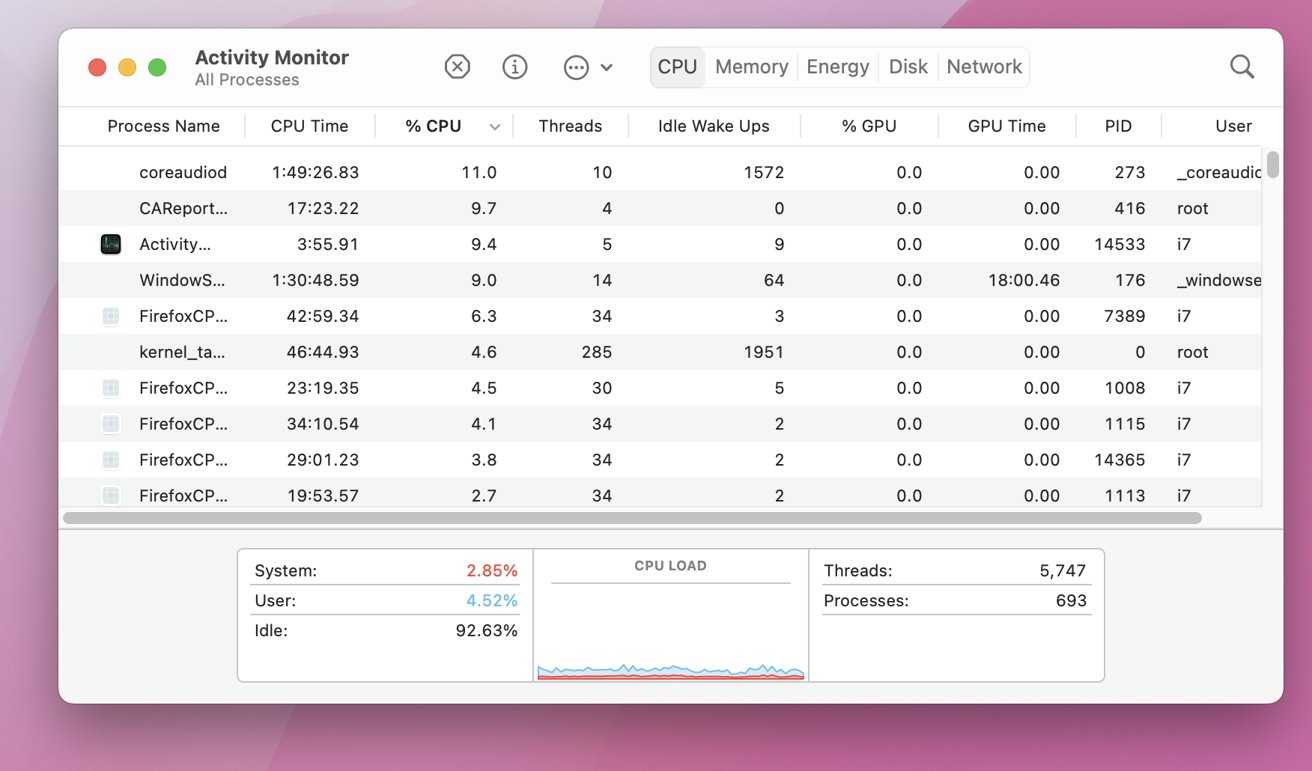
Una ventana de Monitor de Actividad.
Puede ordenar los datos de mayor a menor haciendo clic en el título de cualquier columna, y puede reordenar las columnas arrastrándolas por sus títulos.
También puede cambiar la visualización de la aplicación a Memoria, Energía, Disco y Red haciendo clic en cualquiera de esas pestañas en la parte superior de la ventana.
A la izquierda del área de pestañas hay tres botones: Detener (matar), Obtener Información, y un menú emergente Muestra/Diagnóstico . Stop es el equivalente en Terminal del comando kill de UNIX. Escriba man kill’ y pulse Return en Terminal para más información:
Para detener un proceso, selecciónelo de la lista del Monitor de Actividad y pulse el botón Stop .
El sistema finalizará el proceso, pero tenga en cuenta que para algunos demonios, el sistema puede reiniciarlos inmediatamente incluso si los mata. Algunos demonios son necesarios para el sistema y éste hará todo lo posible para mantenerlos en funcionamiento.
Para obtener información sobre un proceso, selecciónelo en la lista y pulse el botón Obtener información . Se abre una nueva ventana de información. Cada ventana de información muestra la Memoria utilizada, Estadísticas, y si el proceso es una aplicación, cualquier archivo abierto y puertos que la aplicación pueda estar utilizando:
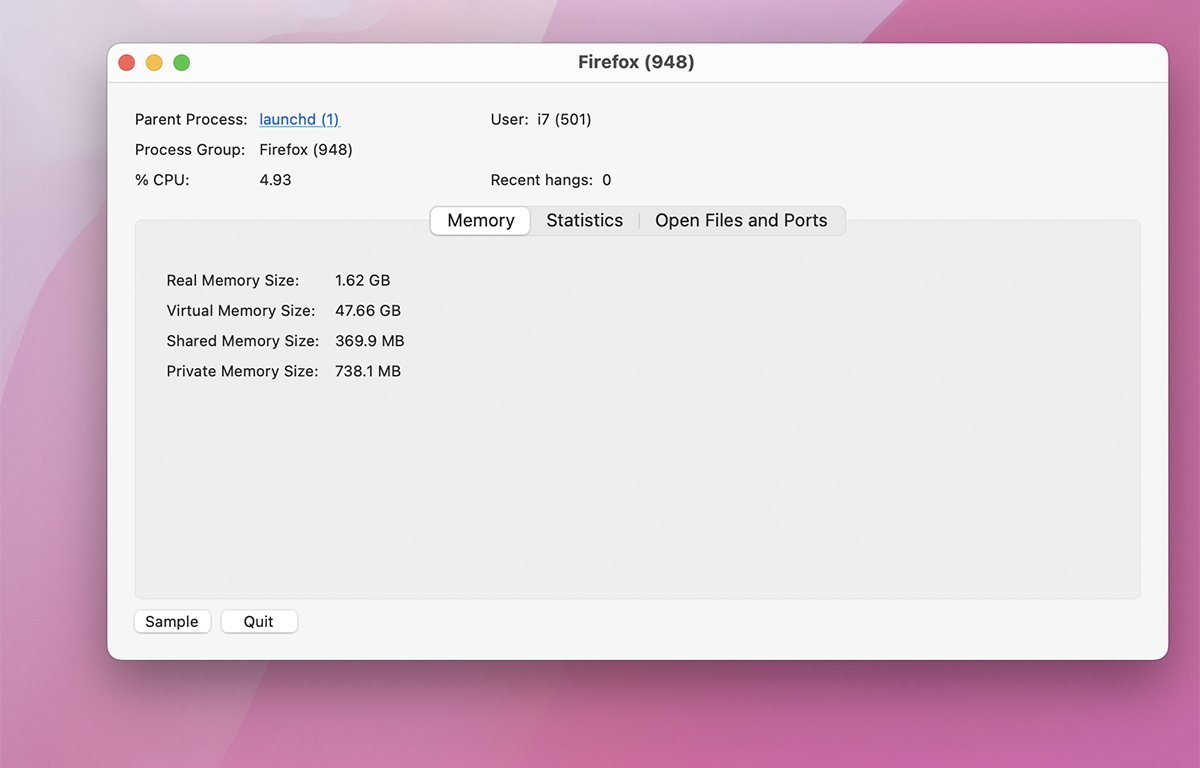
Una ventana Obtener información.
Si pulsas el botón Muestra en la parte inferior de una ventana Obtener Información, se hará una instantánea del proceso y se volcará la información de la instantánea en otra ventana. La muestra contiene el tiempo total para la muestra, las pilas de llamadas para cada hilo en el proceso, y un historial limitado de las pilas de llamadas incluyendo a qué frameworks se llamó:
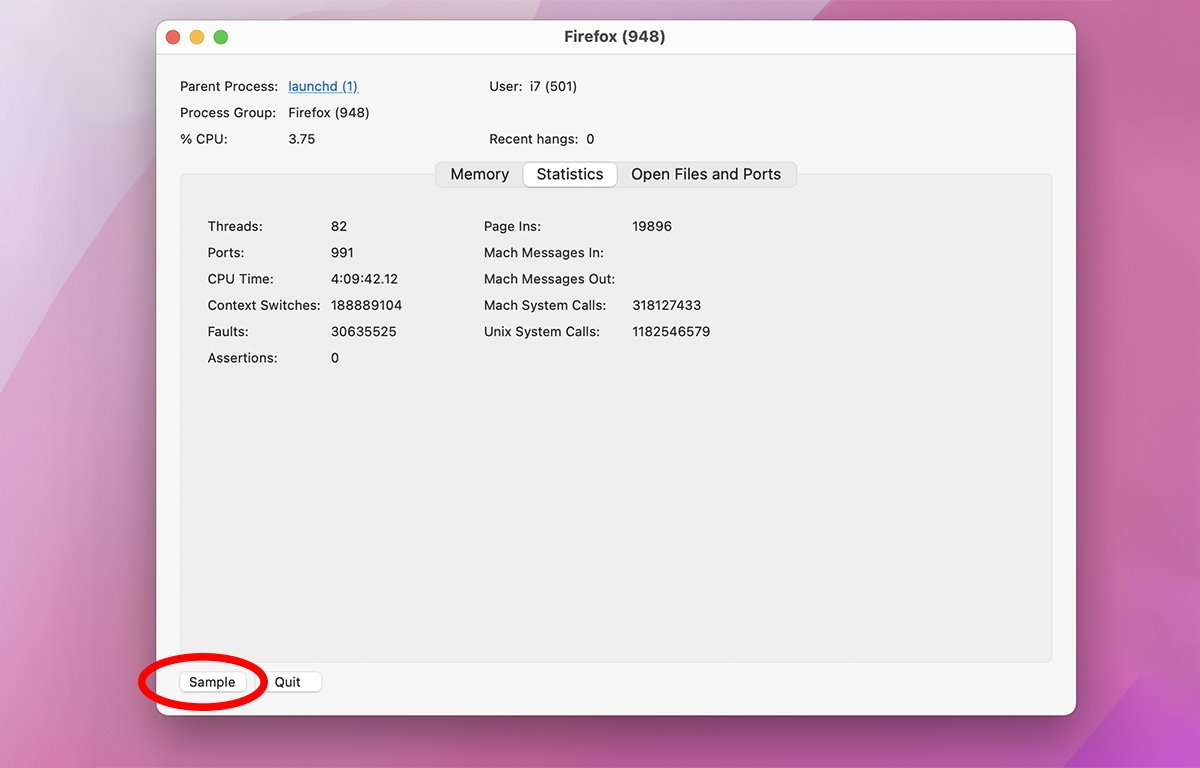
Pulse el botón Muestra.
Haciendo clic en la pestaña Estadísticas se muestra el número de hilos, puertos, tiempo de CPU, interruptores de contenido, fallos y aserciones (errores). El panel de Estadísticas también muestra el número de páginas de memoria, llamadas al sistema Mach (Mach es el núcleo de macOS), y llamadas al sistema UNIX.
También puede ver la mayoría de esta misma información en Terminal escribiendo:
Vea ‘man top’ en Terminal para más información sobre cómo usar top:
En la parte inferior de la ventana del Monitor de Actividad hay un pequeño gráfico que muestra la carga del Sistema, la carga de procesos de usuario, % de inactividad, y el total de Hilos y Procesos en ejecución.
Spindumps
Si pulsa el botón del menú emergente Muestra/Diagnóstico en la parte superior de la ventana Monitor de Actividad, y selecciona “Spindump”, la aplicación generará un informe similar al botón Muestra de las ventanas Obtener Información, pero para todos los procesos que se estén ejecutando en su Mac:

Vistas y gráficos adicionales
Hay muchas más columnas visibles posibles que las predeterminadasy puede activarlas y desactivarlas seleccionándolas en el menú Ver->Columnas submenú. También puede mostrar un icono del Dock en vivo, cambiar la frecuencia de actualización, filtrar por tipo de proceso y borrar el historial de la CPU en el submenú Ver menú.
En el Ventana hay tres opciones de menú adicionales que se pueden mostrar Historial CPU, Uso de CPUy Historial GPU gráficos en ventanas flotantes separadas:

También puede mostrar estas ventanas seleccionando los mismos elementos de menú en el Dock pulsando Control o haciendo clic con el botón derecho en el icono Monitor de actividad y, a continuación, yendo a la ventana Monitores submenú. También puede cambiar el icono activo del Dock en el submenú del Dock Icono del Dock submenú:
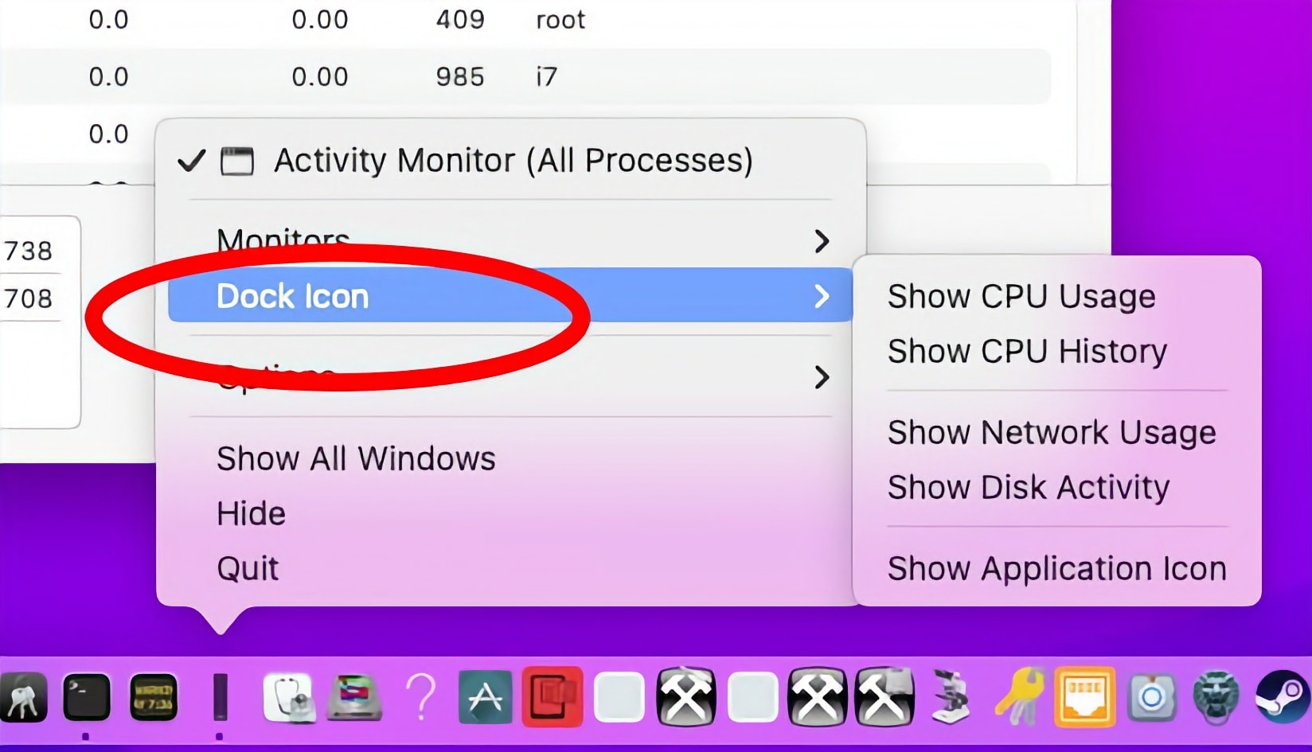
Control-clic sobre el icono del Monitor de Actividad en el Dock.
Apple tiene una página web Guía del Usuario del Monitor de Actividadque explica la funcionalidad de la aplicación con mucho más detalle;
El Monitor de Actividad facilita la monitorización del uso de procesos, CPU y GPU, la eliminación de procesos y la monitorización del uso de energía y disco en tu Mac.