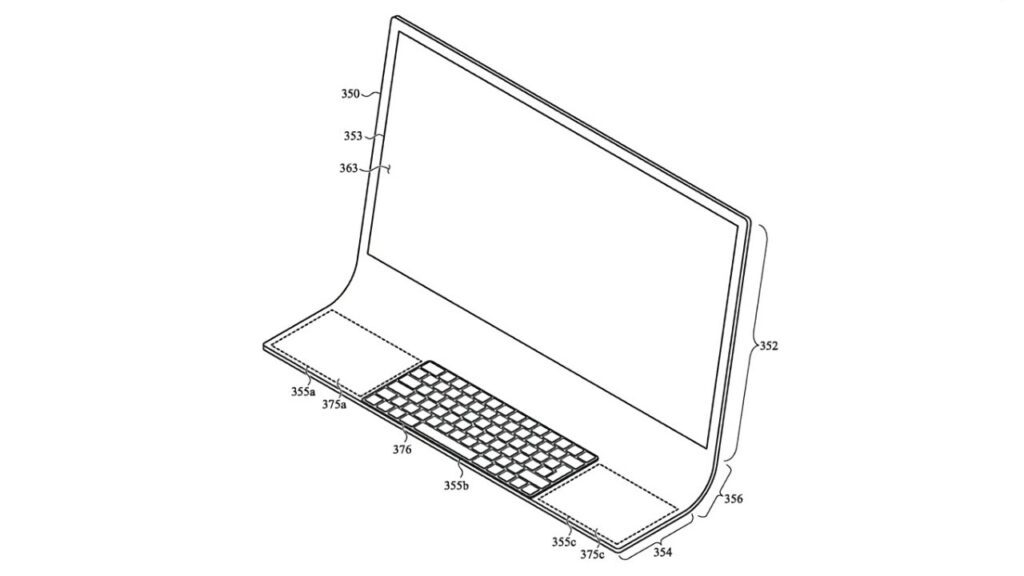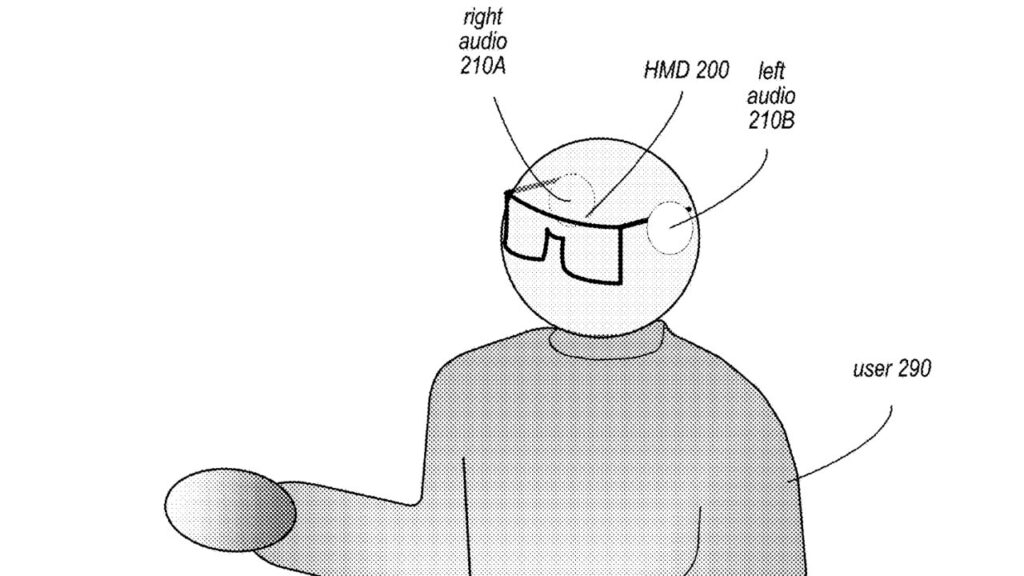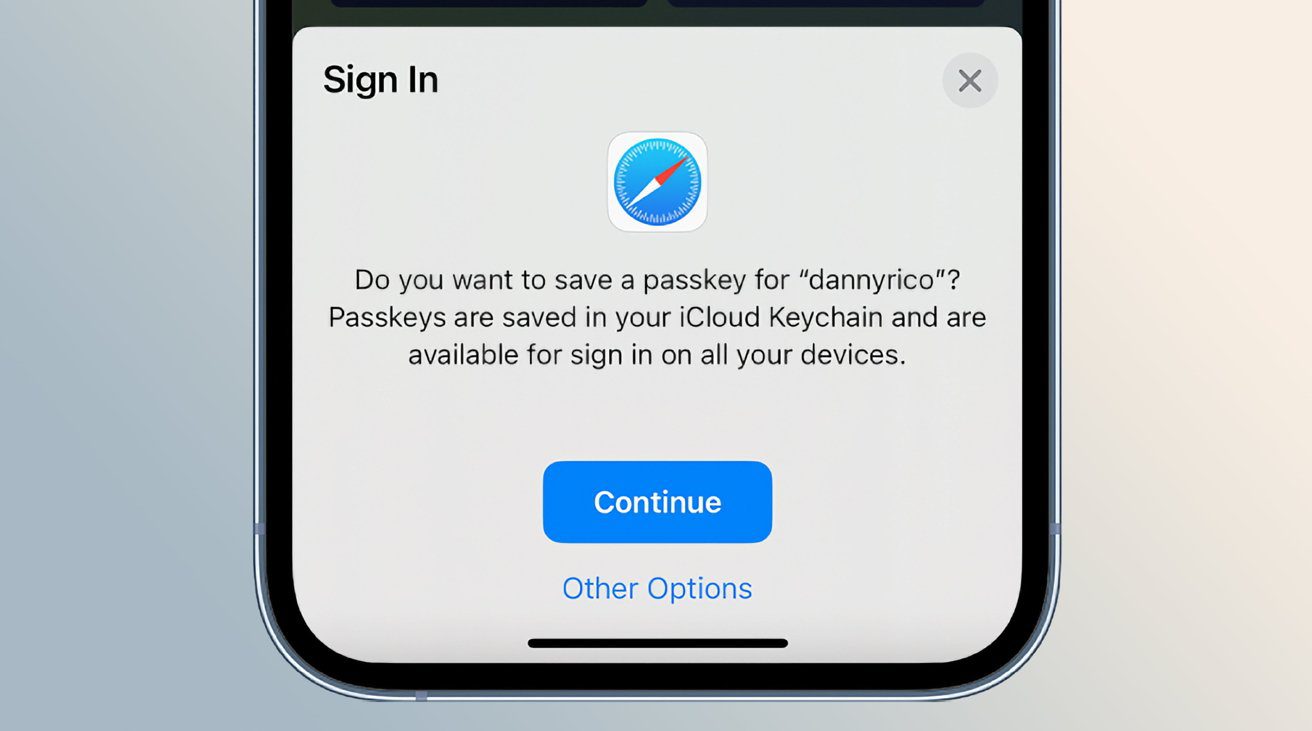
Passkey en un iPhone
AppleInsider puede ganar una comisión de afiliado en las compras realizadas a través de enlaces en nuestro sitio.
La introducción de Passkeys por parte de Apple significa que puedes autenticarte con algunas apps y servicios usando Face ID o Touch ID en lugar de recordar una contraseña. Así es como se empieza
Presentado en la WWDC 2022 en junio y desplegándose como una característica en iOS 16, iPadOS 16 y macOS Ventura, Passkeys es una manera para que un usuario se autentique con apps y servicios en línea. La clave es que lo hace sin necesidad de que el usuario introduzca una contraseña como forma de identificación.
Passkeys se inscribe en el a menudo especulado futuro sin contraseñas, en el que los dispositivos y las aplicaciones pueden confirmar la identidad de la persona sin mucha interacción. Aunque los usuarios siguen teniendo que hacer cosas para confirmar su identidad de alguna manera, Passkeys lo hace con métodos distintos a la contraseña habitual.
Además de la falta de introducción de contraseñas, Passkeys ofrece bastantes ventajas, como el uso de un cifrado fuerte de extremo a extremo y que no hay que preocuparse por una contraseña fácil de adivinar. También es posible compartir las passkeys mediante AirDrop, así como utilizarlas en otros dispositivos Apple vinculados, e incluso en hardware ajeno a Apple.
¿Cómo funcionan las Passkeys?
Estándar creado por la Alianza FIDO y el Consorcio World Wide Web, las Passkeys son claves criptográficas que se asocian a un dispositivo para confirmar una identidad. La Passkey en realidad consiste en un par público y privado, con el primero registrado en el propio servicio, y el privado almacenado de forma segura en su dispositivo.
Este arreglo público-privado ya se ha hecho antes, y se utiliza habitualmente en aplicaciones criptográficas. Mediante el intercambio de claves, el dispositivo y el servicio o app pueden confirmar que el dispositivo y su usuario actual coinciden en los registros, y demuestra su identidad
El propio dispositivo tiene que confirmar la identidad del usuario antes de que se produzca el intercambio. De ello se encarga la biometría, que en un iPhone podría ser Face ID o Touch ID.
Una vez confirmada biométricamente, el dispositivo realiza su intercambio con el servicio correspondiente, y entonces se concede el acceso.
¿Con qué puedo utilizar Passkeys?
Al tratarse de un estándar de seguridad relativamente nuevo, los servicios en línea pueden tardar en adoptarlo. Con el impulso de Passkeys por parte de Apple, así como su adopción por parte de Google y Microsoft, más destinos en línea deberían emplearlo para la autenticación a medida que pasa el tiempo.
Como era de esperar, la lista de aplicaciones y servicios en línea destacados que funcionan con Passkeys es relativamente pequeña, pero probablemente crecerá con bastante rapidez.
A fecha de 15 de noviembre de 2022, entre los servicios destacados que pueden utilizar Passkeys se incluyen:
- Best Buy
- Dashlane
- eBay
- GoDaddy
- Kayak
- Nvidia
- PayPal
- WordPress.
Cómo empezar a utilizar Passkeys
Hay algunas cosas que debes hacer para poder utilizar Passkeys. Para empezar, tu hardware debe estar actualizado a iOS 16, iPadOS 16 y macOS Ventura.
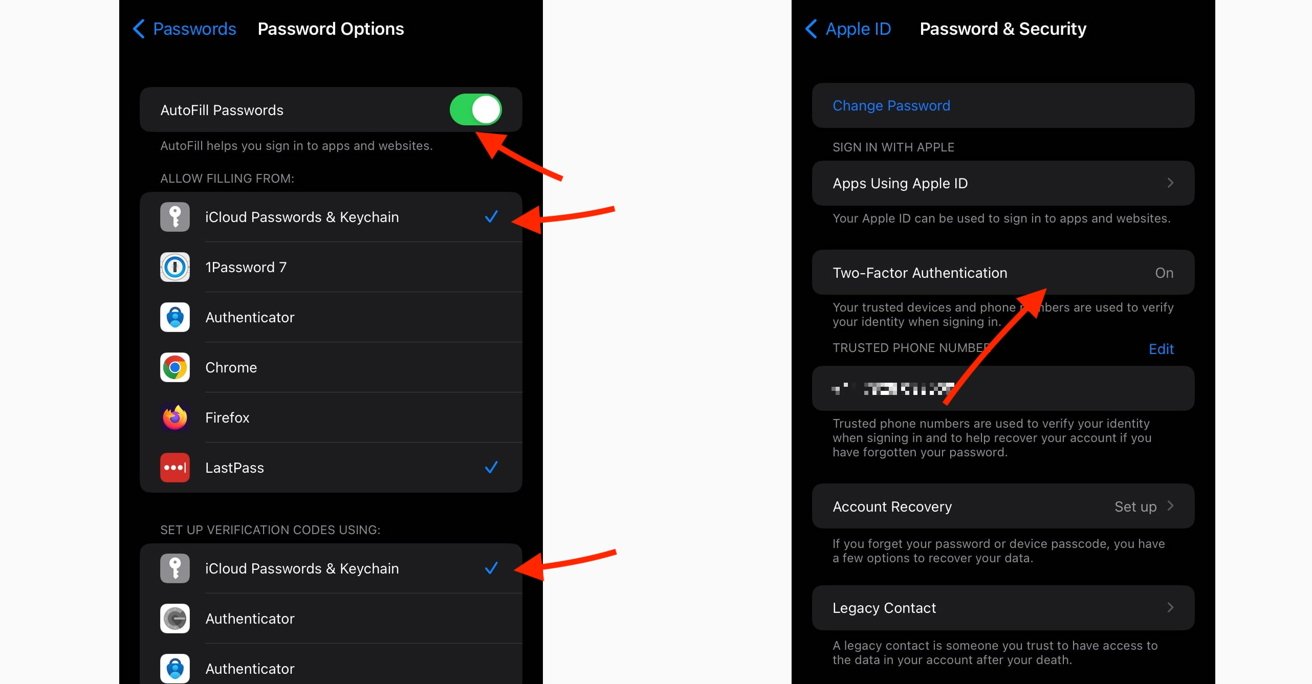
Es necesario activar primero el llavero de iCloud y la autenticación de dos factores.
Usted debe asegurarse de que iCloud Keychain está habilitado, para que puedan sincronizar con otros dispositivos de Apple. Es mejor hacerlo de antemano, pero se te pedirá que lo habilites cuando estés creando una clave con él deshabilitado.
Cómo activar el llavero de iCloud en iOS 16
- Abrir Ajustes.
- Toque Contraseñas y autenticar.
- Toque Opciones de contraseña.
- Encender Autorrellenar contraseñas.
- Asegúrese de que hay ticks junto a ambas instancias de Contraseñas de iCloud & Llavero para las secciones Permitir rellenar desde y Configurar códigos de verificación utilizando.
También tendrá que activar la autenticación de doble factor para su ID de Apple.
Cómo activar la autenticación de doble factor para un ID de Apple
Toque Contraseñas &Seguridad.
Toque Activar autenticación de dos factores y siga las indicaciones.
En este punto, podrá configurar y gestionar Passkeys en su dispositivo.
El proceso de configuración de una Passkey suele seguir los mismos pasos en todo el sector, con algunas pequeñas variaciones para empezar.
Cómo configurar Passkeys para una nueva cuenta en tu iPhone
- En la pantalla de inicio de sesión o de creación de cuenta de una app o sitio web compatible en Safari, regístrese para una cuenta nueva, incluyendo la introducción de un nombre de cuenta, dirección de correo electrónico, o lo que se pida.
- Cuando Passkeys es compatible, se le pedirá en un ventana emergente si desea guardar una Passkey. Pulse continuar.
- Si la ventana emergente no aparece inmediatamente, busque una opción para utilizar Passkey o una forma de “otra” autenticación. Cuando aparezca la ventana emergente, pulse Continuar.
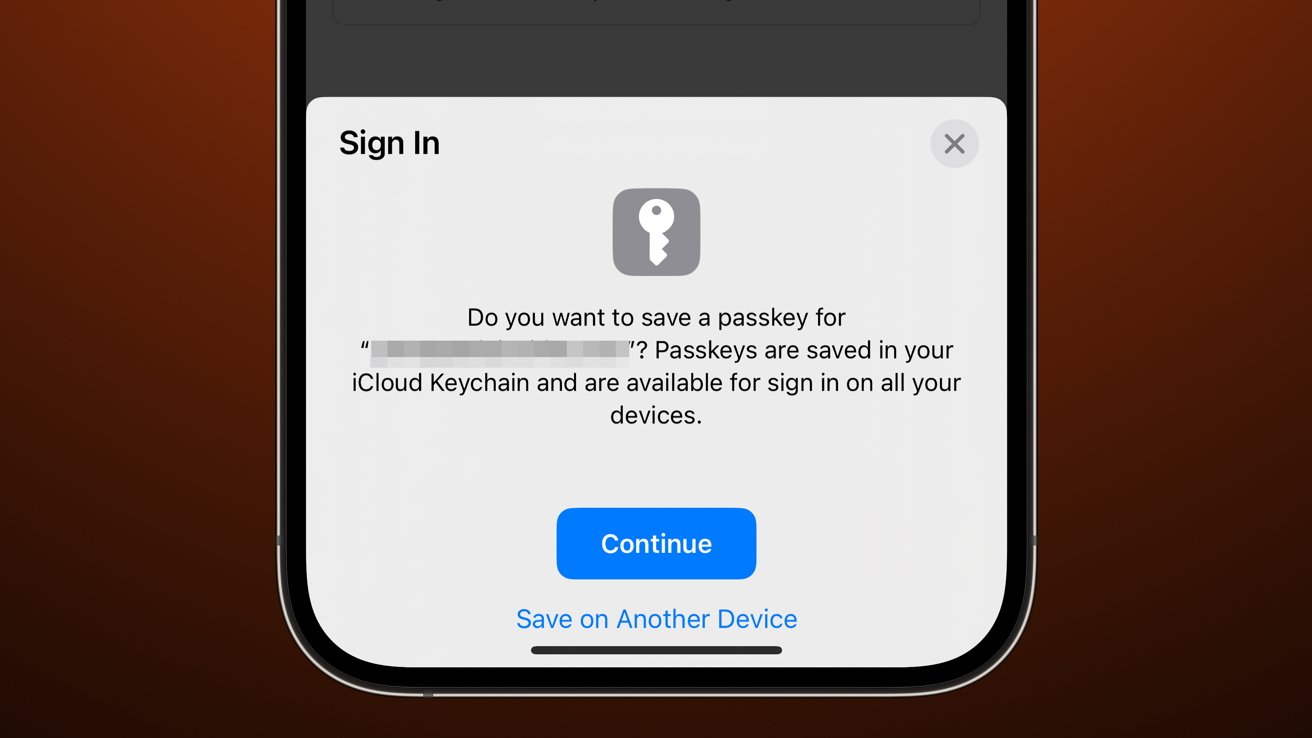
Esta ventana emergente aparece cuando puede configurar una clave de acceso. También aparece una similar cuando puede utilizar una para autenticarse.
Cómo configurar Passkeys para una cuenta existente en tu iPhone
- Para una cuenta que ya existe, acceda a la cuenta como de costumbre.
- Abra el pantalla de gestión de cuentas para esa aplicación o sitio web.
- Buscar una opción relevante dentro de la configuración de la cuenta, que puede incluir elementos relacionados con la contraseña o la seguridad. Puede estar en la sección Dispositivo de seguridad de hardware o Seguridad multifactor.
- Generalmente verá una opción para añadir una clave de accesoque invocará la ventana emergente Clave de acceso.
- Pulse Continuar.
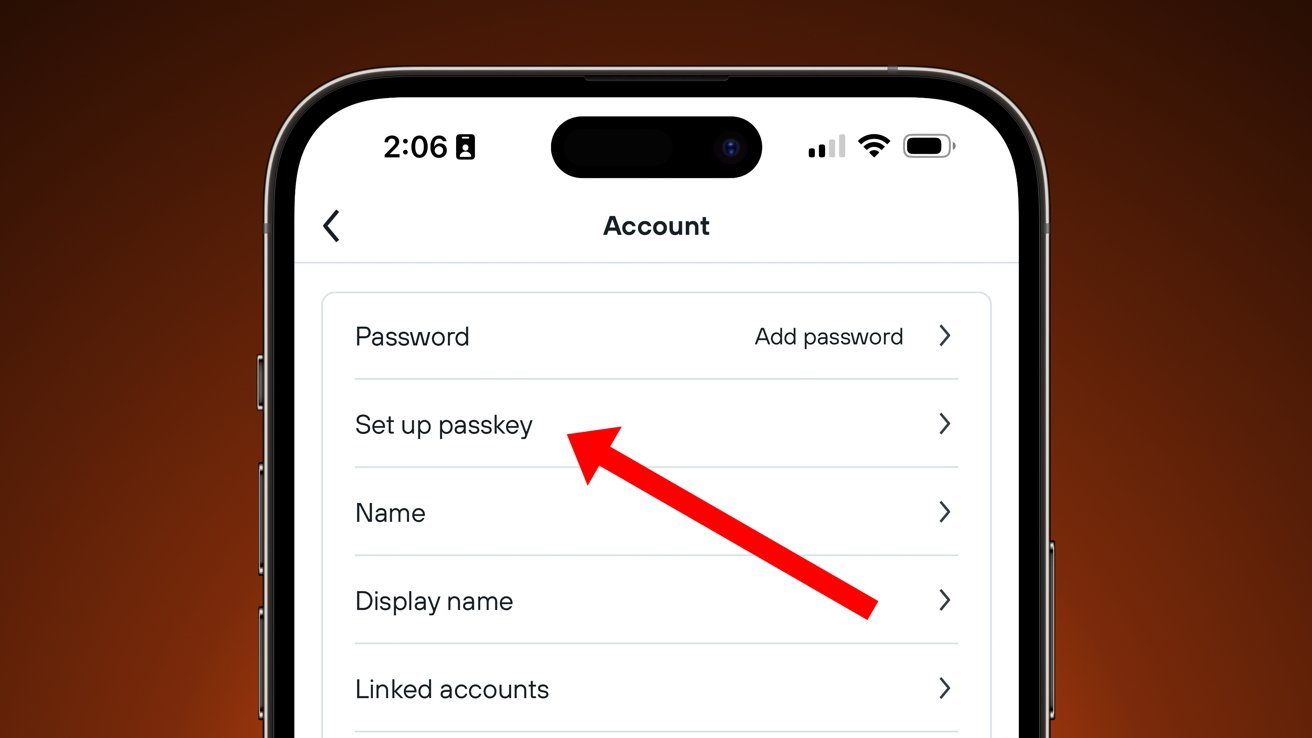
Normalmente puede configurar claves de acceso en el sistema de cuentas para las cuentas existentes.
Cómo iniciar sesión con Passkeys en un iPhone
- Abrir el página de inicio de sesión de la aplicación.
- Si se ha habilitado Passkey para ese servicio, aparecerá un ventana emergente que le preguntará si desea iniciar sesión. Pulse Continuar y complete la solicitud de autenticación.
- En algunos sitios web, es posible que tenga que introducir un dirección de correo electrónico o nombre de usuario antes de que aparezca la ventana emergente. Cuando aparezca, haz clic en Continuar y complete la solicitud de autenticación.
Gestión de claves
Una vez que haya empezado a utilizar Passkeys, puede utilizar su iPhone para gestionar cómo se utilizan. Por ejemplo, puede ver todas las Passkeys de un dispositivo, así como borrarlas
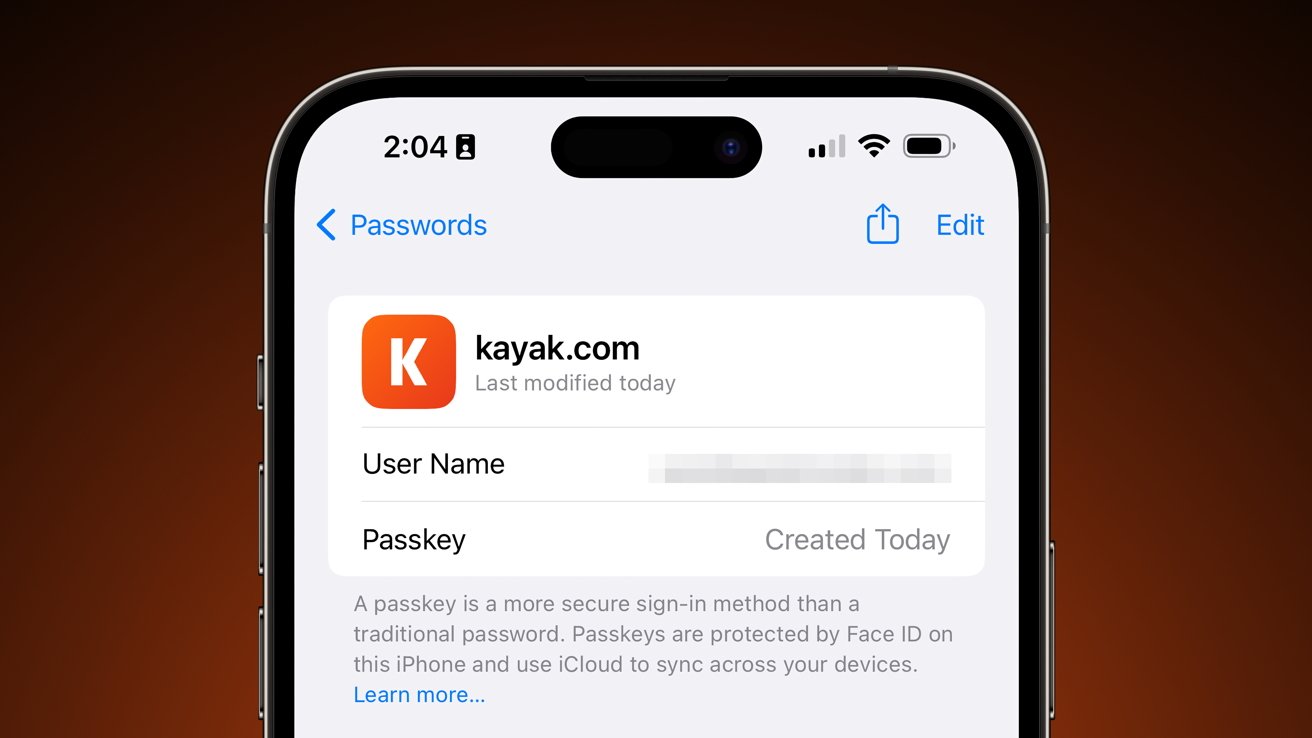
Puede ver y gestionar las claves que ha configurado en la aplicación Ajustes.
Para acceder a la lista, abre Ajustes y toca Contraseñas para ver la lista. Toca cada contraseña para ver las opciones, como añadir notas a una contraseña o eliminarla directamente.