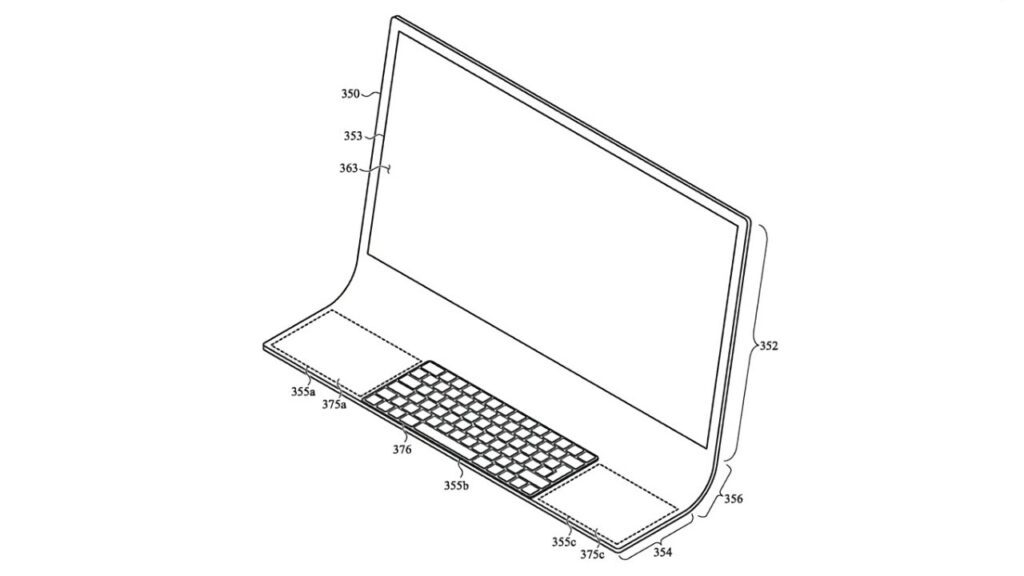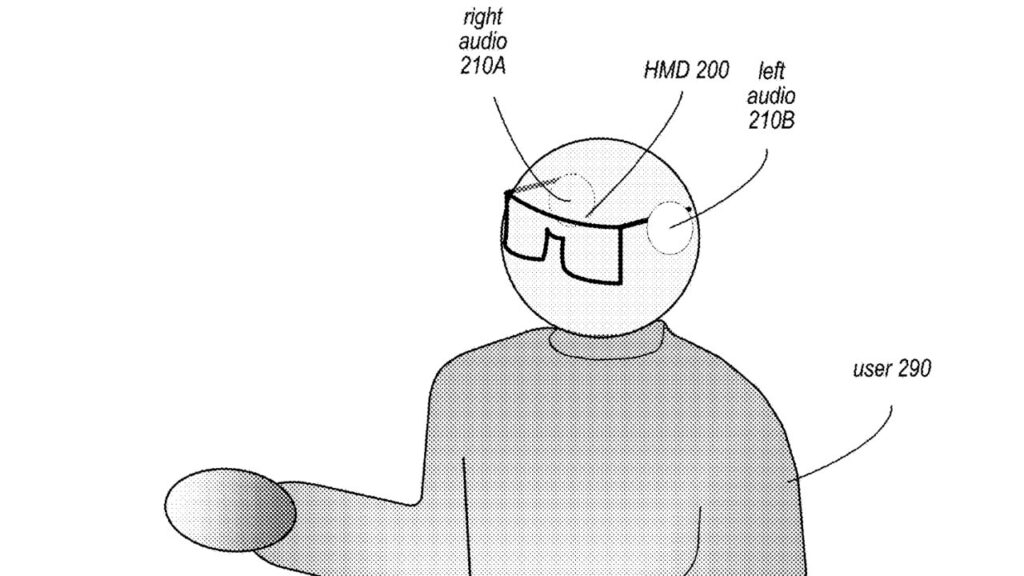Utiliza las funciones integradas de iOS para personalizar el iPhone
AppleInsider puede obtener una comisión de afiliación por las compras realizadas a través de los enlaces de nuestro sitio.
iOS 16 de Apple hace que el iPhone sea más personalizable que nunca. Esta es la guía definitiva sobre cómo hacer del iPhone un dispositivo más personal.
La personalización y adaptación del software puede ser complicada, especialmente si está oculta en menús con los que la mayoría de los usuarios nunca interactuarán. Sin embargo, Apple ha adoptado un enfoque diferente al hacer de la personalización del usuario una característica tentpole de iOS 16.
Casi todas las interacciones en el iPhone se puede personalizar o controlar de alguna manera debido a múltiples características entrelazadas. Entre ellas se incluyen la personalización de la pantalla de bloqueo, los widgets, los iconos personalizados de las aplicaciones y los modos de enfoque.
Salta a una sección:
A lo largo del texto, nos referimos a los Modos de Enfoque como un método para organizar Pantallas de Inicio personalizadas, Pantallas de Bloqueo y más. Cuando no hay ningún Focus activo, los usuarios están técnicamente en un Focus “por defecto” con sus propios ajustes, por lo que todo lo mencionado para un Focus activo sigue siendo aplicable.
Cómo personalizar la pantalla de bloqueo del iPhone
La pantalla de bloqueo es el mejor lugar para empezar a personalizar un iPhone con iOS 16. Desde aquí, Apple permite a los usuarios cambiar el fondo de pantalla, la fuente del reloj, la ubicación de los widgets y el fondo de pantalla de la pantalla de inicio.

Personaliza el reloj y utiliza los fondos de pantalla por capas de Apple para que la pantalla de bloqueo destaque.
Los usuarios pueden crear varias pantallas de bloqueo y asociarlas a modos de enfoque. Al menos una Pantalla de Bloqueo debe permanecer desvinculada de un Modo de Enfoque, que se convierte en la Pantalla de Bloqueo predeterminada;
Esta guía se centra en la creación de una única pantalla de bloqueo personalizada;
Empiece por crear una nueva pantalla de bloqueo
- Desbloquee el iPhone y realice una pulsación larga en la Pantalla de Bloqueo.
- Deslice el dedo hacia la derecha hasta que aparezca una pantalla en blanco con “Añadir nuevo” en la parte superior.
- Toque el botón “+” en el centro de la pantalla para abrir la herramienta de selección de papel tapiz.
Selección del fondo de pantalla
La herramienta de selección de fondos de pantalla tiene opciones que van desde la fototeca personal del usuario hasta fondos de pantalla dinámicos creados por las condiciones meteorológicas. Tómate tu tiempo para desplazarte por las opciones recomendadas, toca una opción para previsualizarla y pulsa “cancelar” para volver a la pantalla de selección.
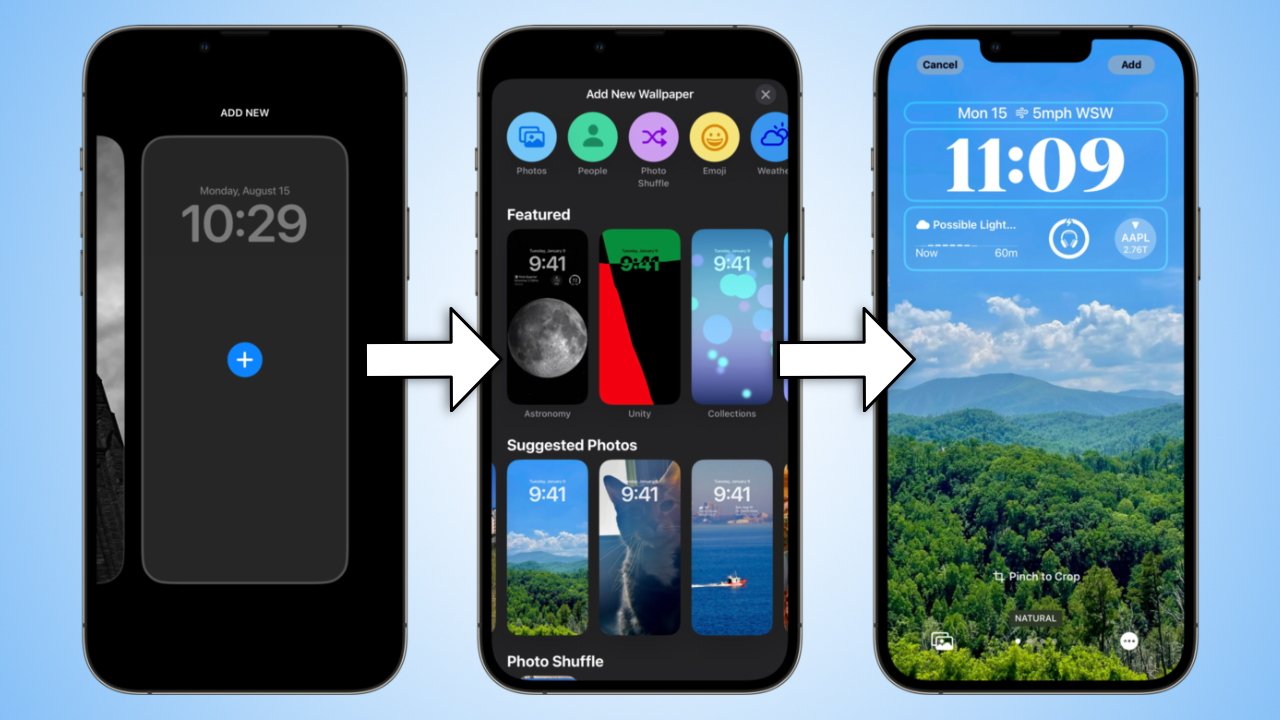
Añada una nueva pantalla de bloqueo y elija un fondo de pantalla
Las categorías de fondos de pantalla incluyen:
- Fotos – busca en toda la fototeca utilizando términos de búsqueda y filtros
- Gente – fotos de superficie basadas en el álbum Gente lleno de caras etiquetadas
- Photo Shuffle – generar un fondo de pantalla que baraja un conjunto de fotos personales durante todo el día sobre la base de las personas, mascotas, naturaleza, ciudades, o una selección manual
- Emoji – selecciona hasta seis emojis y genera un fondo de pantalla usando uno de los cinco patrones.
- Tiempo – se genera un fondo de pantalla basado en las condiciones actuales de la ubicación del usuario. Estas condiciones pueden incluir sol, nubes, lluvia, nieve, niebla, etc.
- Astronomía: una selección de fondos de pantalla animados que muestran la Tierra, la Luna o el Sistema Solar utilizando condiciones actuales como la hora del día, la fase lunar y la posición planetaria. Una animación de desbloqueo única se reproducirá para las opciones de la Tierra y la Luna.
- Color: genere un fondo de pantalla sencillo utilizando una selección de degradados o un color sólido.
- Fotos sugeridas – un grupo de fotos basado en lo que el algoritmo de Apple considera digno de un fondo de pantalla. Un buen punto de partida para encontrar imágenes con efectos de profundidad.
- Colecciones: un conjunto de fondos de pantalla dinámicos creados por Apple. Utilizan elementos en capas que se animan al desbloquear el teléfono o aprovechan el efecto de profundidad.
El efecto de profundidad del fondo de pantalla utiliza algoritmos para determinar si partes de una foto deben superponerse al reloj. Cualquier foto es elegible para este efecto, incluso si no es una foto de retrato con datos de profundidad. Añadir un widget desactiva este efecto.
Los usuarios pueden ir directamente a la pantalla de edición del fondo de pantalla para la pantalla de bloqueo seleccionando “Usar como fondo de pantalla” en la aplicación Fotos CompartirHoja.
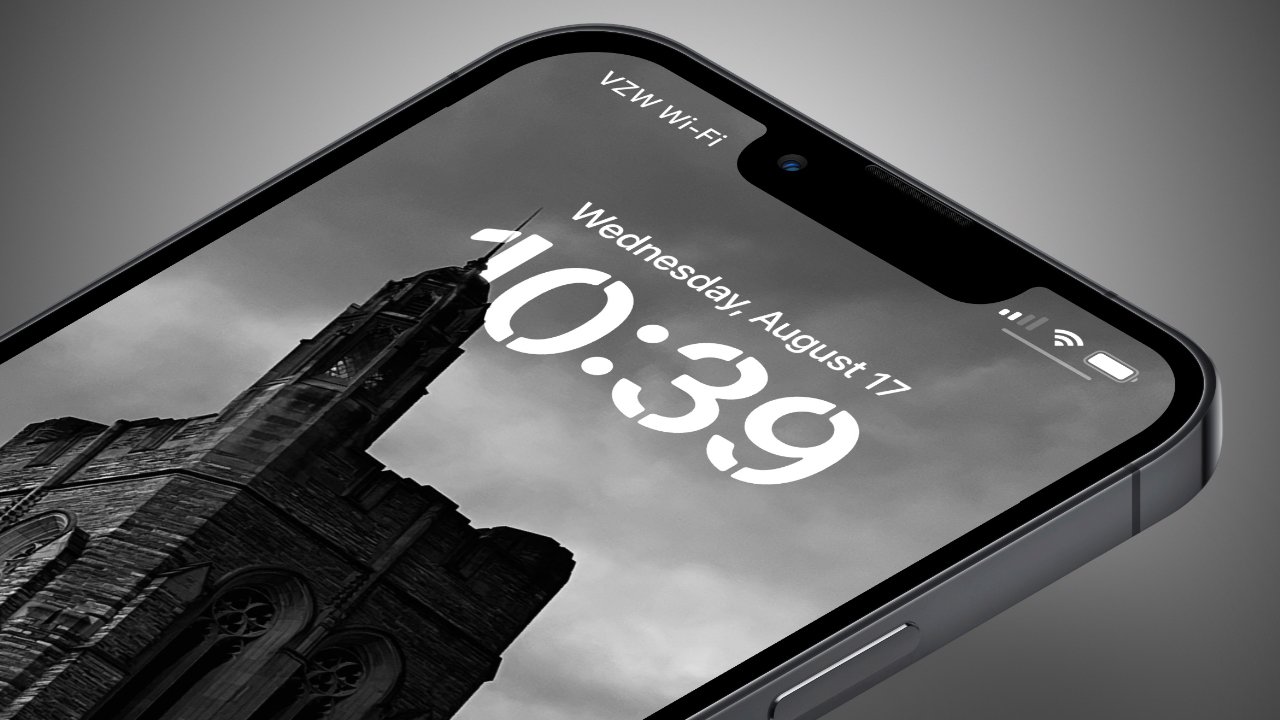
Pellizca para hacer zoom, aplicar un filtro y ajustar la imagen para que se solape con el reloj de la forma adecuada.
Tras seleccionar un fondo de pantalla, los usuarios pueden deslizar el dedo entre los filtros de los fondos de pantalla de fotos o seleccionar diferentes vistas en algunos de los fondos de pantalla dinámicos de Apple. Pellizca para desplazar y ampliar una foto en un lugar mejor, especialmente si el efecto de profundidad está activo en el reloj.
Desactiva el efecto de profundidad o el desplazamiento de perspectiva utilizando el menú de elipses de la esquina inferior derecha. Seleccione una nueva foto mientras mantiene activa la selección de widgets existente seleccionando el icono de fotos en la esquina inferior izquierda.
Elegir la fuente y el color del reloj
Ahora que se ha seleccionado un fondo de pantalla, es el momento de personalizar la fuente del reloj y el esquema de color del texto.

Elegir la fuente y el color del reloj
La selección de la fuente del texto no afecta a las fuentes de los widgets. Sin embargo, el color seleccionado afecta a todos los widgets y al texto.
- Pulse sobre el reloj.
- Seleccione una de las ocho opciones de fuente para el texto del reloj.
- Seleccione entre varias opciones de color y degradados, o desplace el menú de color hasta la derecha para ver un selector de color.
- Pulse la “x” en la parte superior derecha del menú para finalizar la selección.
El primer color del menú de selección de color es un degradado basado en el fondo de pantalla. Esto a veces puede ofrecer demasiado poco contraste con el fondo, por lo que la segunda opción es otro degradado con más opacidad y contraste. Los colores restantes tienen un control deslizante para seleccionar la intensidad del color.
Añadir widgets a la pantalla de bloqueo
Hay cuatro ranuras cuadradas para widgets debajo del reloj y un widget de texto encima. Estos cinco espacios pueden mostrar datos extraídos de aplicaciones instaladas en el iPhone, incluidas aplicaciones de terceros.

Añadir widgets a la pantalla de bloqueo y personalizar lo que se muestra
Para añadir un widget a la pantalla de bloqueo:
- Toque el cuadrado “Añadir widgets”.
- Seleccione uno de los widgets sugeridos o desplácese hacia abajo para elegir widgets específicos de cada aplicación instalada. Cuando las aplicaciones ofrecen varias opciones o estilos de widgets, puedes deslizar el dedo por ellos.
- Toca un widget en el menú de selección para verlo aparecer en el bloque de widgets.
- Mantenga pulsado un widget del bloque para moverlo.
- Pulse sobre un widget, cuando sea configurable, para seleccionar qué datos se muestran dentro del widget.
- Pulse sobre la “x” en la parte superior derecha del menú para finalizar la selección.
Algunos widgets pueden configurarse con diferentes datos. La aplicación Casa, por ejemplo, tiene un widget para mostrar las condiciones dentro de la casa. Al pulsar sobre ese widget al personalizar la vista de widgets, los usuarios pueden elegir entre una lista de sensores.
El widget de texto situado encima del reloj puede configurarse de forma similar. Muestra la fecha por defecto y no se puede quitar de la pantalla de bloqueo. Tóquelo para seleccionar una opción alternativa.
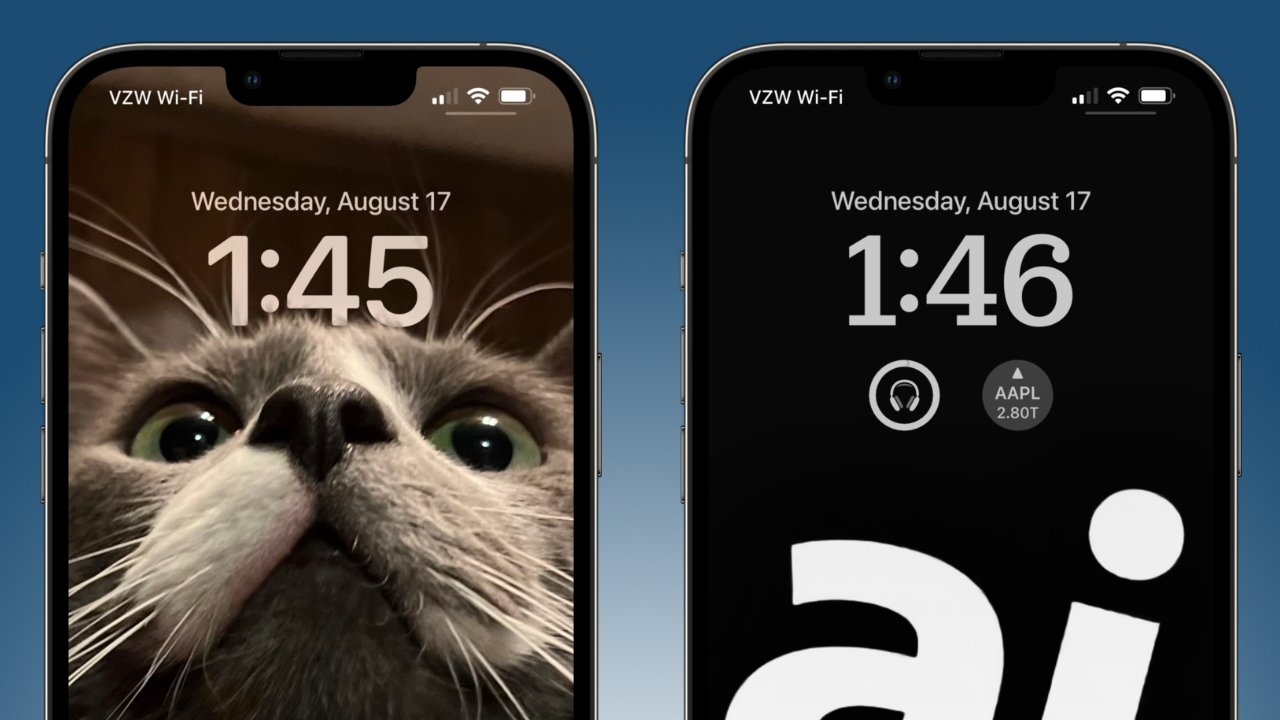
Algunos fondos de pantalla funcionan mejor sin widgets, mientras que otros invitan a su uso
No todas las pantallas de bloqueo necesitan widgets. Algunos fondos de pantalla crean un interesante efecto de profundidad en el que algunos elementos se superponen al reloj. Sin embargo, este efecto se desactiva cuando se añaden widgets.
Finalización de una pantalla de bloqueo personalizada
Una vez seleccionado el fondo de pantalla, personalizado el reloj y elegidos los widgets, es hora de guardar la nueva pantalla de bloqueo.
- Pulse “Hecho” en la esquina superior derecha de la pantalla.
- Una ventana emergente mostrará cómo aparecerá el fondo de pantalla en la pantalla de bloqueo. Seleccione “Establecer como Par de Fondos” si desea el efecto presentado, lo que finaliza la Pantalla de Bloqueo.
- O bien, seleccione “Personalizar pantalla de inicio” para personalizar el fondo de pantalla de la pantalla de inicio.
- Por defecto, el fondo de pantalla de la pantalla de bloqueo se utiliza para la pantalla de inicio. Los usuarios pueden activar un efecto de desenfoque o seleccionar un fondo de pantalla con una foto o un color totalmente diferentes.
- Pulse “Hecho” para finalizar el fondo de pantalla de la pantalla de inicio. Si lo desea, puede cambiarlo más tarde sin que afecte a la pantalla de bloqueo.
El usuario volverá al menú de selección de la pantalla de bloqueo una vez creada la pantalla de bloqueo personalizada. Deslice el dedo a izquierda y derecha para ver todasde las pantallas de bloqueo creadas. Deslice el dedo hacia arriba para ver una opción para eliminar una pantalla de bloqueo personalizada.
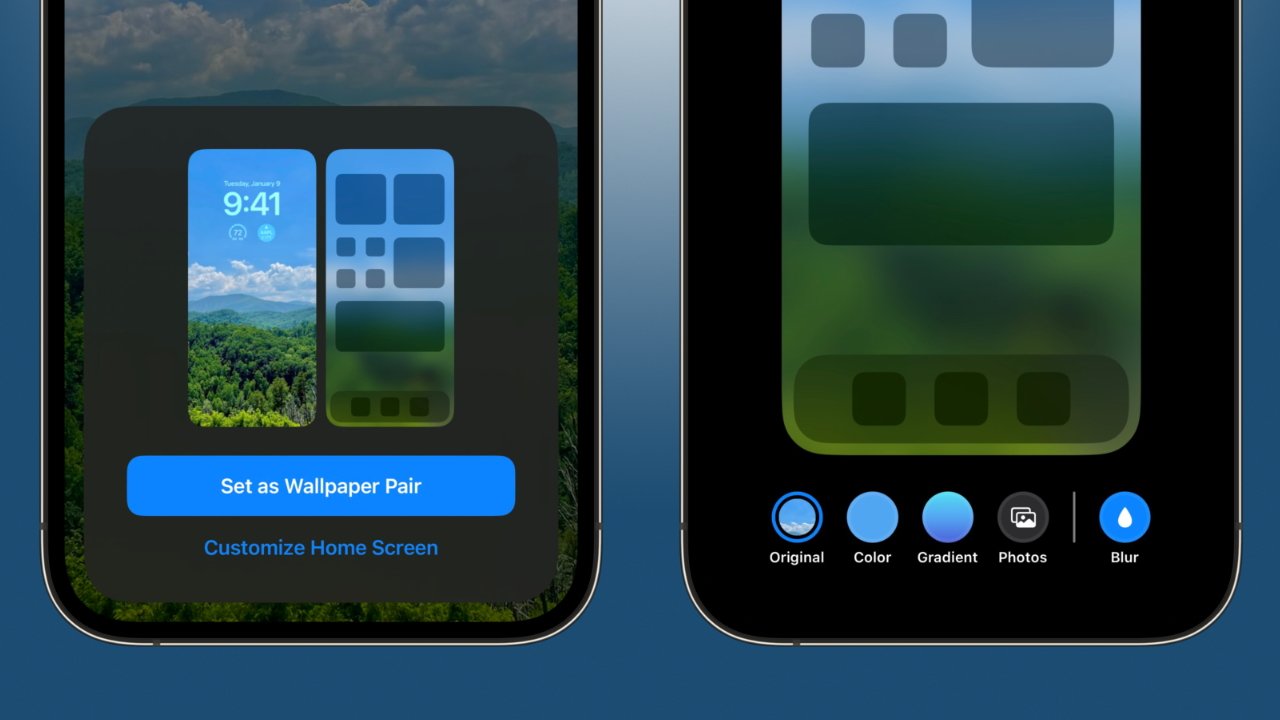
Personalizar el fondo de pantalla de inicio después de guardar una pantalla de bloqueo personalizada
Pulse sobre una pantalla de bloqueo para convertirla en la pantalla activa. Por defecto, una pantalla de bloqueo es independiente de los modos de enfoque, que se muestran como un icono de “Enfoque” en la parte inferior de la selección del fondo de pantalla;
Para vincular la Pantalla de Bloqueo a un Modo de Enfoque, pulse sobre ese botón “Enfoque”. Más adelante en esta guía se ofrecerán más detalles sobre la creación de un Modo de Enfoque personalizado y sus resultados.
Cómo personalizar la pantalla de inicio del iPhone
La pantalla de inicio del iPhone seguía siendo una simple cuadrícula de aplicaciones instaladas hasta que iOS 14 introdujo los widgets y la biblioteca de aplicaciones. Ahora, los usuarios pueden ir mucho más allá de reorganizar los iconos en carpetas.
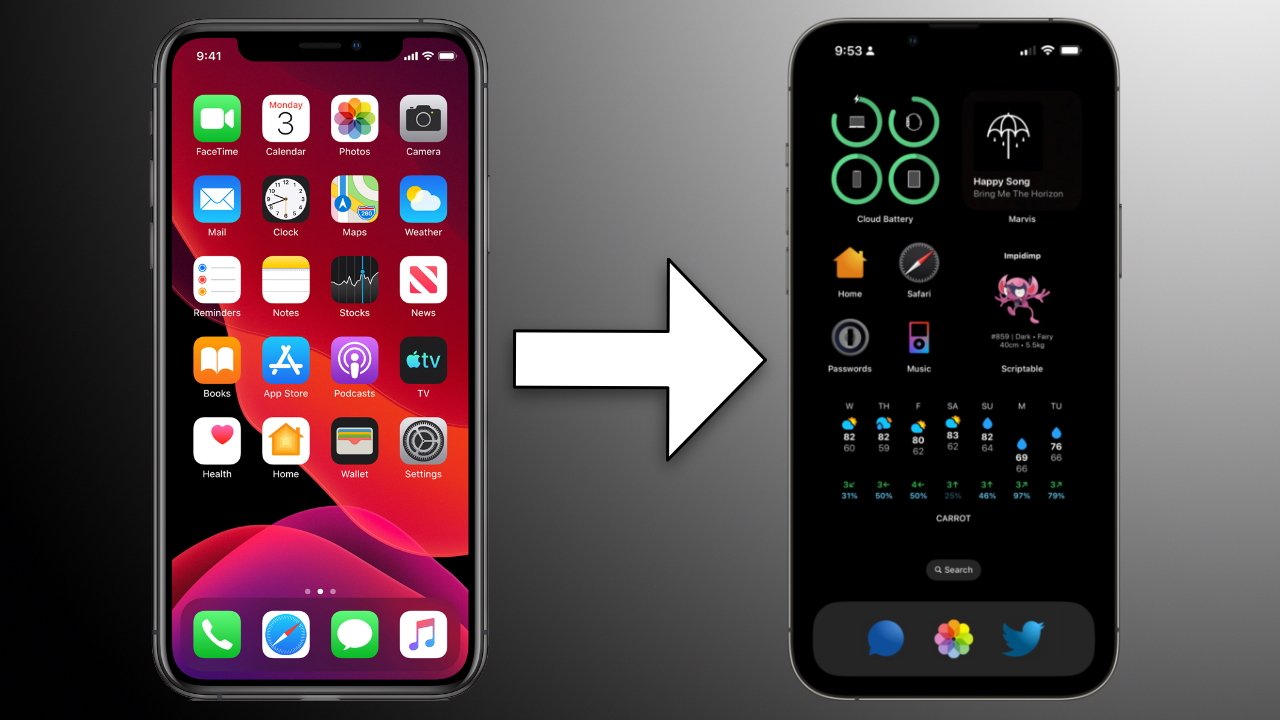
La interfaz del iPhone ha cambiado mucho desde iOS 14
La pantalla de inicio consta de iconos de aplicaciones, carpetas de aplicaciones, widgets y páginas. Un iPhone puede tener hasta seis filas de cuatro apps y un dock. Rellena una página y se crea una nueva página de hasta 15 páginas.
Esta guía se centrará en la creación de una sola página personalizada de la pantalla de inicio. Antes de eso, vamos a cubrir la eliminación de viejas aplicaciones y páginas de la pantalla de inicio para empezar a limpiar.
Eliminar aplicaciones, widgets o páginas completas de la pantalla de inicio
Parte de la gestión de la pantalla de inicio consiste en deshacerse de la basura innecesaria. Para evitar que las nuevas aplicaciones se instalen automáticamente en la pantalla de inicio, vaya a la aplicación Ajustes, seleccione “Pantalla de inicio” y pulse “Sólo biblioteca de aplicaciones”;
Elimina páginas enteras de la pantalla de inicio a la vez y envía todas las aplicaciones a la biblioteca de aplicaciones.
Los siguientes pasos son una necesidad para cualquier persona que no ha tomado el tiempo para personalizar su iPhone desde iOS 14. Los usuarios que descarguen más de un puñado de apps probablemente tendrán varias páginas de iconos de apps sin organizar, y este método es la forma más rápida de deshacerse de ellos.
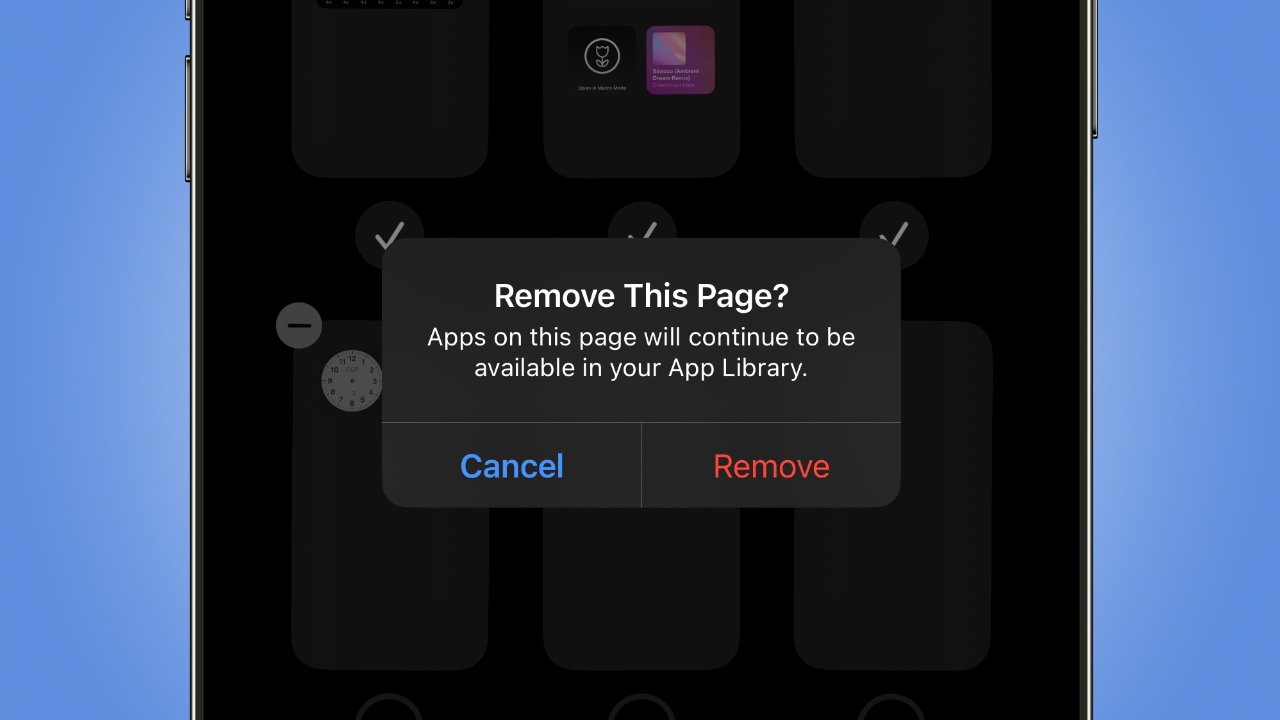
Eliminar páginas enteras de la pantalla de inicio para acelerar la limpieza
Para eliminar páginas innecesarias de la pantalla de inicio:
- Mantenga pulsado el icono de una aplicación o un espacio en blanco de la pantalla de inicio.
- Al pulsar una app, aparecerá un menú para gestionar esa app. Mantén pulsado para entrar en el “modo menear” y editar la Pantalla de inicio.
- Pulse sobre el indicador de la pestaña Pantalla de inicio en la parte inferior de la pantalla. Parece una serie de puntos.
- Aparecerá una página con las Pantallas de Inicio disponibles. Una marca de verificación indica que la Pantalla de Inicio está activa para el modo de Enfoque actual.
- Pulse sobre una marca de verificación para desactivar esa Pantalla de Inicio para el Foco actual. Esa Pantalla de Inicio sigue estando disponible para otros Modos de Enfoque y no se borra.
- Cuando se elimine la marca de verificación, aparecerá un “-” en la parte superior izquierda de una página. Toque ese “-” para borrar toda la página y su contenido.
- Todas las aplicaciones de una página eliminada se envían a la App Library.
Una vez satisfecho con el resto de Pantallas de Inicio, es hora de limpiar lo que no se ha borrado o desactivado
Enviar las aplicaciones no deseadas a la biblioteca de aplicaciones
La Biblioteca de aplicaciones es un repositorio en el que se pueden buscar todas las aplicaciones instaladas en el iPhone. Al enviar las aplicaciones aquí no se eliminan del dispositivo, sino que se quitan de en medio los iconos de las aplicaciones y se mantienen organizadas para facilitar su uso posterior.
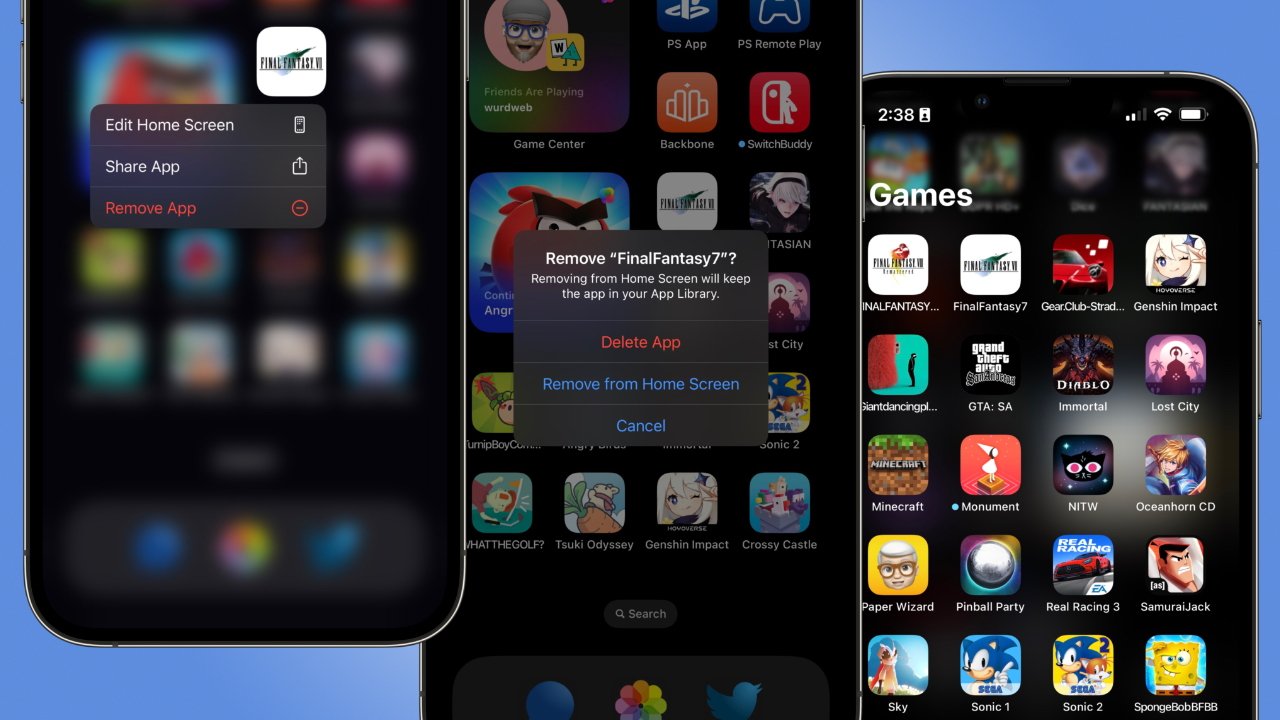
Este juego sigue en la biblioteca de aplicaciones después de ser eliminado de la pantalla de inicio.
Ahora, no es necesario mantener todas las aplicaciones instaladas en la pantalla de inicio;
Para eliminar o quitar aplicaciones:
- Mantenga pulsado el icono de una aplicación o un espacio en blanco en la pantalla de inicio.
- Al pulsar una app, aparecerá un menú para gestionar esa app. Mantén pulsado para entrar en el “modo menear” y editar la Pantalla de inicio.
- Pulse sobre el “-” que aparece en la parte superior izquierda de un objeto para eliminarlo de la Pantalla de inicio.
- Una ventana emergente preguntará si esta aplicación debe eliminarse o moverse a la Biblioteca de aplicaciones. Seleccione “Eliminar de la pantalla de inicio” para mantener la aplicación instalada.
- Repita el proceso para todas las aplicaciones que necesite eliminar.
Estos pasos también se aplican a la eliminación de marcadores de acceso directo o bookmarklets de Safari. Al pulsar sobre el signo “-“, se pedirá al usuario que elimine el marcador por completo, lo quetendrá que ser recreado más tarde.
Eliminar widgets de la pantalla de inicio del iPhone
Apple incluye widgets de ejemplo en la última instalación del sistema operativo, por lo que puede ser necesario eliminar algunos widgets no deseados de inmediato. Los widgets y las pilas de widgets pueden gestionarse de forma similar.
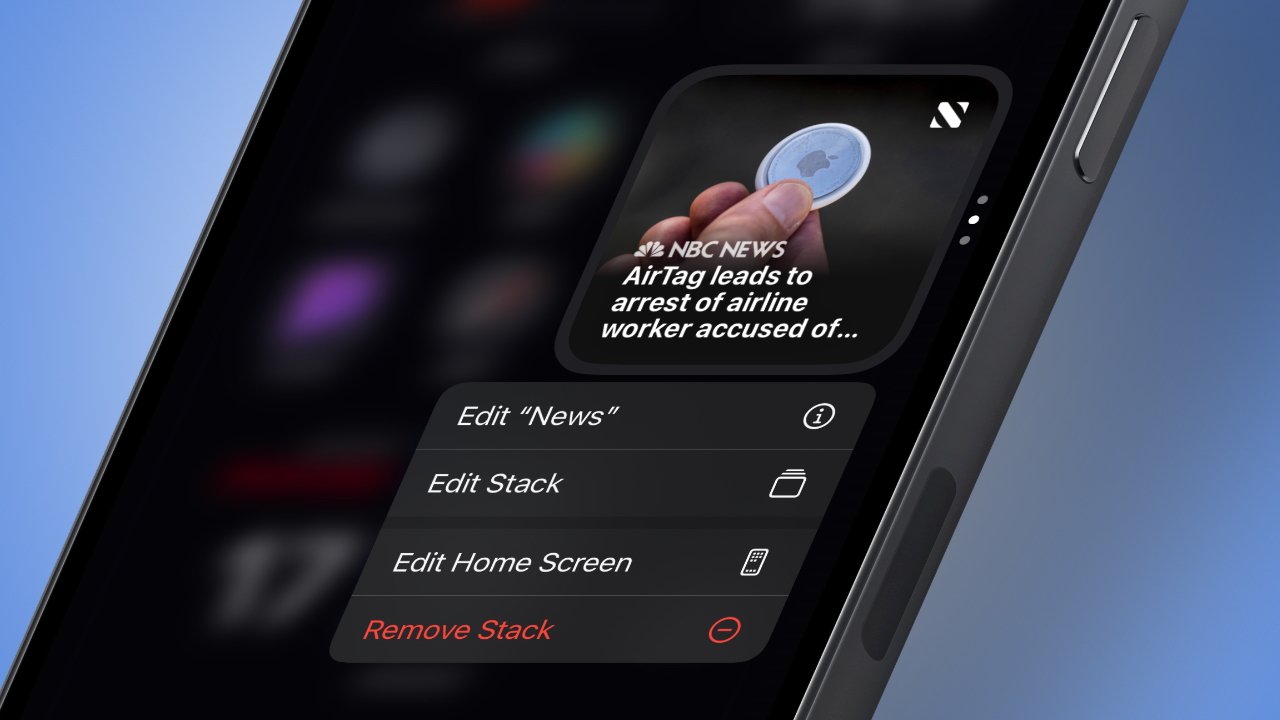
Gestionar widgets de uno en uno o borrar pilas enteras
- Mantén pulsado un widget o un espacio en blanco en la pantalla de inicio.
- Al pulsar un widget, aparecerá un menú para gestionarlo. Mantén pulsado para entrar en el “modo menear” y editar la Pantalla de inicio.
- Los widgets pueden estar solos en la pantalla de inicio o apilados. Pulsa sobre “-” para eliminar un widget individual o una pila entera. Pulsa en una pila para gestionar widgets individuales dentro de ella.
Una vez eliminada la basura no deseada, es hora de empezar a personalizar la pantalla de inicio;
Seleccione un fondo de pantalla para la pantalla de inicio
El fondo de pantalla de la Pantalla de inicio puede seleccionarse independientemente de la página activa de la Pantalla de inicio y del fondo de pantalla de la Pantalla de bloqueo. El fondo de pantalla será el mismo para todas las páginas activas en un modo de enfoque, pero puede cambiar entre enfoques en función de las preferencias del usuario.
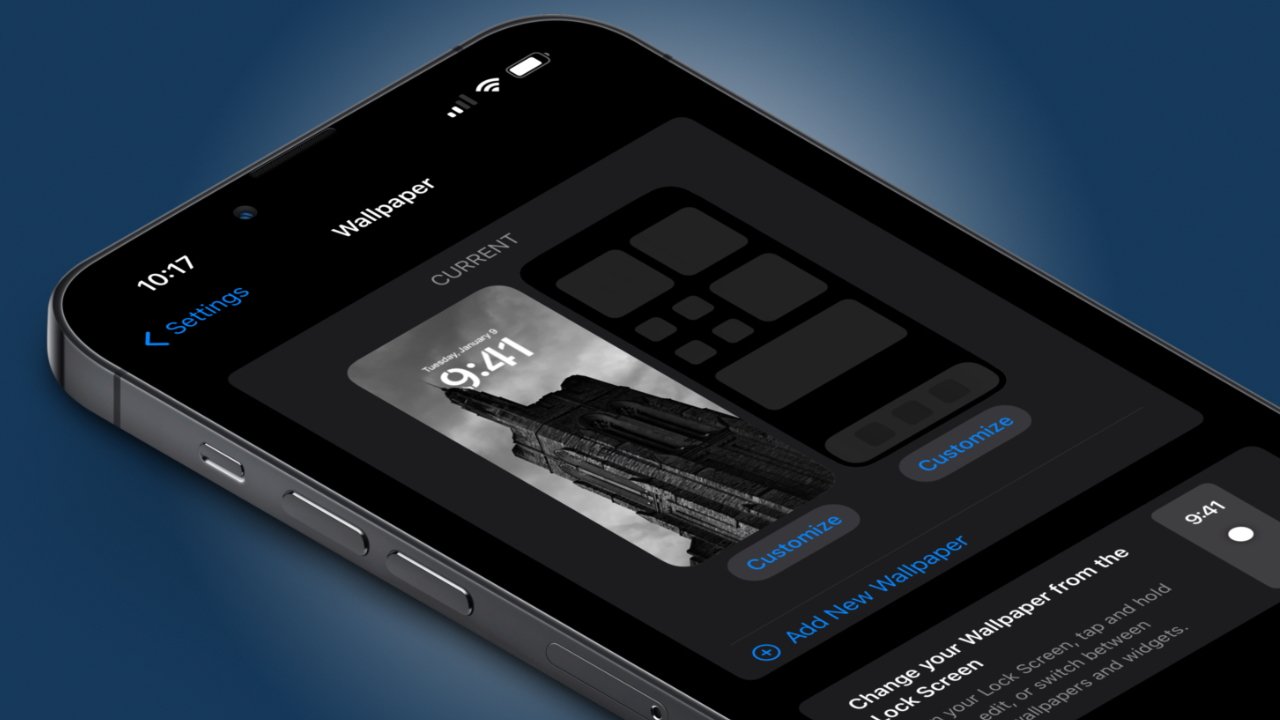
Cambiar el fondo de pantalla de la pantalla de inicio independientemente de la pantalla de bloqueo
Si ya ha personalizado el fondo de pantalla de la pantalla de inicio de su iPhone basándose en la personalización anterior de la pantalla de bloqueo, omita esta sección. Siga estos pasos si desea seleccionar un nuevo fondo de pantalla independiente de la pantalla de bloqueo;
- Abra la aplicación Ajustes.
- Desplázate hacia abajo y selecciona “Fondo de pantalla”.
- El fondo de pantalla de la pantalla de bloqueo se muestra a la izquierda, el de la pantalla de inicio a la derecha. Toca “Personalizar” a la derecha para cambiar el fondo de pantalla de la Pantalla de inicio.
- Seleccione una de las opciones de la parte inferior: utilizar el mismo fondo de pantalla que en la pantalla de bloqueo, utilizar un color sólido, utilizar un degradado o seleccionar una foto nueva.
- Activa o desactiva la opción de desenfoque para los fondos de foto.
- Seleccione “Hecho” en la parte superior derecha para finalizar la edición.
Utilice este ajuste para cultivar un fondo de pantalla que coincida con la página de la pantalla de inicio elegida. Se pueden crear widgets e iconos de aplicaciones para complementar un fondo de pantalla, pero los usuarios no tienen por qué estar encerrados en una única elección de fondo de pantalla.
Los fondos de pantalla seleccionados para una determinada Pantalla de Bloqueo y Pantalla de Inicio se guardan en función del Modo de Enfoque actual.
Añade aplicaciones e iconos personalizados a la pantalla de inicio.
Ahora que la Pantalla de inicio tiene un fondo de pantalla deseable y no hay aplicaciones o widgets innecesarios en el camino, es el momento de empezar a añadir aplicaciones y marcadores de accesos directos.
Añadir una aplicación a la pantalla de inicio
Las aplicaciones pueden añadirse desde la Biblioteca de aplicaciones. Estos iconos son estáticos y controlados por el desarrollador. Algunas apps de terceros tienen iconos alternativos que ofrecen a los usuarios cierto control sobre la personalización sin necesidad de Atajos. Ninguna app de Apple tiene iconos alternativos.
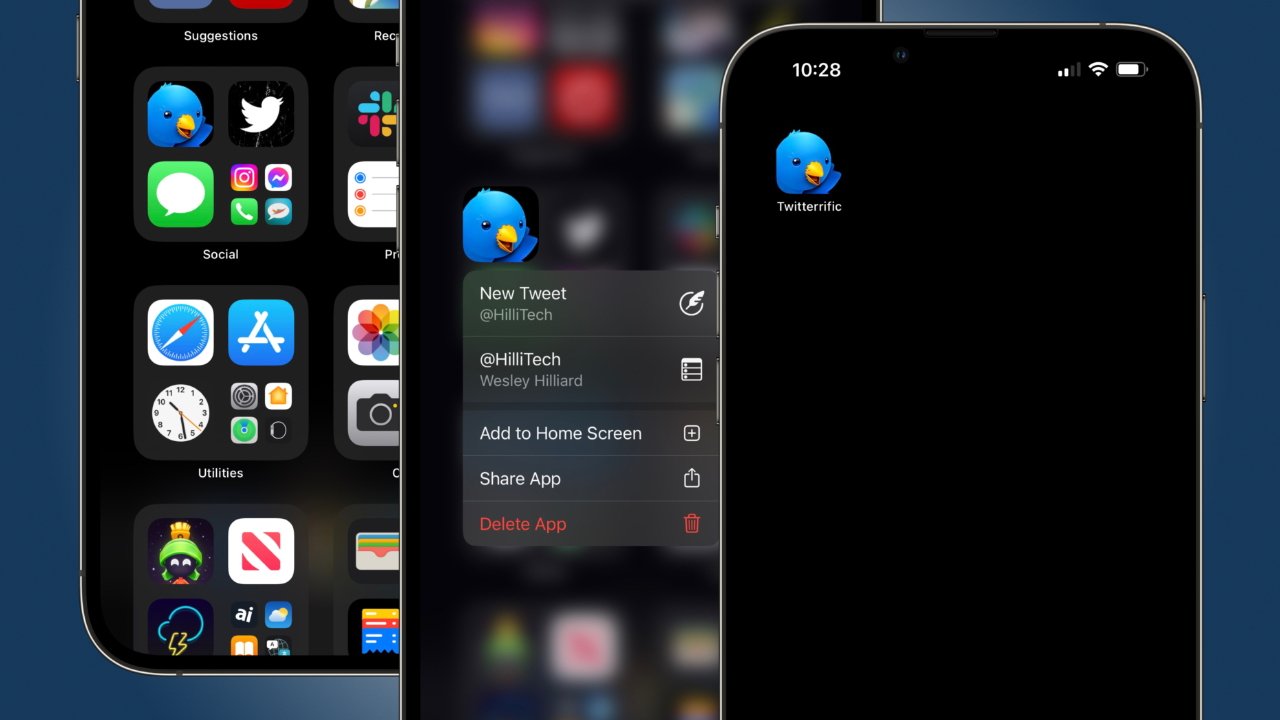
Añadir una aplicación a la pantalla de inicio
Para añadir una aplicación a la pantalla de inicio:
- En la pantalla de inicio, deslice el dedo hacia la derecha hasta llegar a la biblioteca de aplicaciones.
- Localice una aplicación para añadirla a la pantalla de inicio. Mantén pulsado el icono de la aplicación hasta que aparezca un menú.
- Seleccione “Añadir a pantalla de inicio”. La app se añadirá a un hueco vacío de la página actual, o se creará una nueva página si no hay espacio.
- Mantenga pulsado el icono de la aplicación y comience a arrastrarlo para reposicionar la aplicación. Los iconos de aplicaciones y widgets existentes se desplazarán.
- Suelte la aplicación en la posición deseada y pulse “Listo” en la esquina superior derecha para salir del modo de movimiento.
Los iconos de las aplicaciones son estáticos en todo el sistema operativo. Dado que una aplicación puede añadirse a varias páginas de la pantalla de inicio utilizadas en diferentes Focos, si se cambia el icono de la aplicación, éste cambiará en todas partes;
Como es posible que un único icono no funcione en todos los fondos de pantalla personalizados de todos los Focos, los usuarios pueden utilizar marcadores personalizados creados en Accesos directos. Esta función también es útil para las aplicaciones de Apple, que no tienen opciones de icono alternativas.
Añadir iconos personalizados de aplicaciones a la pantalla de inicio
Depende del usuario encontrar iconos personalizados para las aplicaciones. Hay muchas maneras de encontrar nuevos y únicos paquetes de iconos en línea, de Gumroad a Reddit. También puede ser útil (ygratis) para descargar y editar iconos existentes en una aplicación como Affinity Photo.
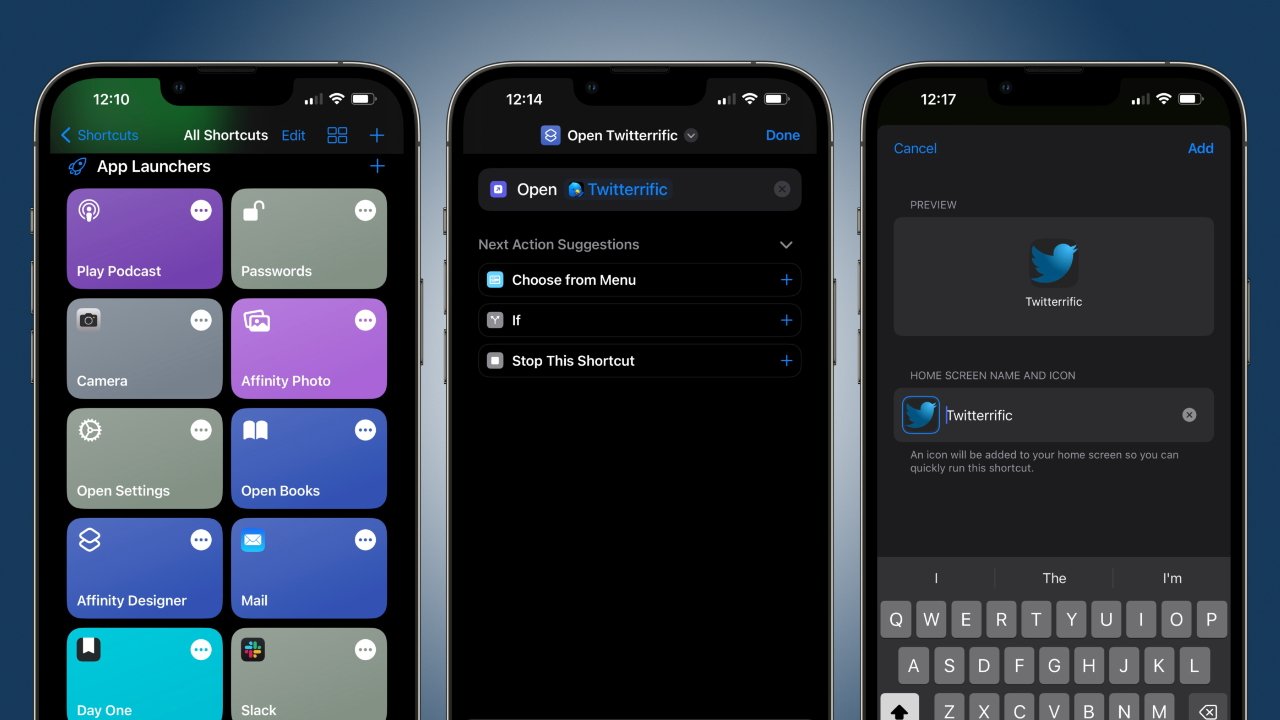
Crear un icono de aplicación personalizado mediante accesos directos
Una vez que haya una selección de iconos personalizados disponibles dentro de la app Fotos o Archivos, es el momento de crear un marcador de Shortcuts.
- Abra la aplicación Atajos.
- Pulse el botón “+” para crear un nuevo acceso directo.
- Toca “añadir acción” y busca “Abrir App”. Seleccione “Abrir App” entre los resultados.
- Toque “App” que se muestra en texto azul. Busque la app que se está abriendo con un icono personalizado. Seleccione esa aplicación.
- Cambie el nombre del acceso directo pulsando en el menú de la parte superior de la pantalla de edición. Aunque esto no es necesario, sí lo es para no perder de vista los accesos directos integrados en varios lanzadores de aplicaciones.
- Desde el mismo menú superior, seleccione “Añadir a pantalla de inicio”.
- Pulse sobre el texto para cambiar el nombre del icono. Pulse sobre el icono situado junto al texto para seleccionar una imagen personalizada de Fotos o Archivos.
- Pulse “Añadir” para terminar de personalizar el icono y añadirlo a la pantalla de inicio.
Vuelva a Accesos directos y toque las elipses en el acceso directo del lanzador de aplicaciones creado para añadir otro icono personalizado para esa aplicación a la Pantalla de Inicio. Repita esto para cada página personalizada utilizada en los diferentes Focos en los que se utilizará esa app.
Este método permite alternar iconos personalizados para el marcador de la misma aplicación a través de Focuses que utilizan diferentes fondos de pantalla y widgets. Cree un nuevo acceso directo para cada aplicación que necesite un icono personalizado.
Un banner de notificación es la única diferencia significativa entre tocar el icono de una aplicación de la biblioteca de aplicaciones y tocar el marcador de una aplicación con un icono personalizado. Los marcadores de aplicaciones siempre mostrarán que se está ejecutando un acceso directo durante un breve instante al tocar el icono.
Añadir widgets a la pantalla de inicio
En la App Store hay docenas de aplicaciones fantásticas para crear widgets personalizados. Además, la mayoría de las demás aplicaciones ofrecen algún tipo de widget integrado para mostrar datos de esa aplicación.
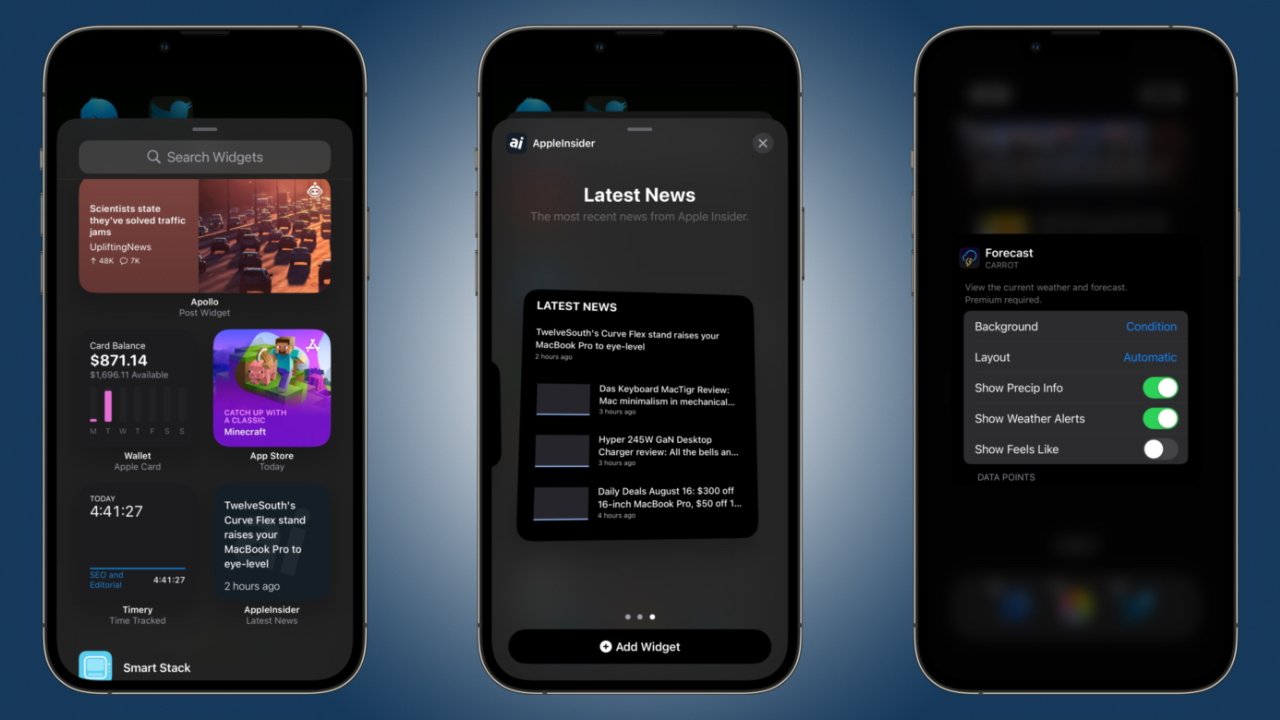
Añadir widgets y personalizar su contenido
Muchos usuarios estarán satisfechos con los widgets proporcionados por aplicaciones como Carrot Weather o Fantastical. Sin embargo, cuando se necesita un poco más de personalización, asegúrese de construir algunos widgets personalizados para que coincida con un fondo de pantalla o Focus.
Cuando llegue el momento de añadir un widget a la pantalla de inicio:
- En la pantalla de inicio, mantén pulsado el espacio en blanco o el icono de una aplicación para entrar en el modo ondular.
- Pulse sobre el “+” en la esquina superior izquierda.
- En la parte superior aparece una selección de widgets sugeridos, seguida de una lista de apps con widgets disponibles. La opción “Pila inteligente” genera una pila de widgets basada en el uso de la app.
- Pulse sobre un widget para arrastrarlo a su posición en la pantalla de inicio. Pase un widget por encima de otro del mismo tamaño para añadirlo a una pila.
- Pulse sobre una pila para editar los widgets de la pila.
- Con el modo wiggle aún activo, toca sobre un widget colocado para editar el contenido cuando esté disponible. Por ejemplo, cambia las condiciones que muestra la aplicación del tiempo.
Coloca un widget, cambia su fondo y los datos mostrados, y selecciona qué aplicaciones o marcadores se muestran en la página. Ahora, una única página de Pantalla de Inicio está completa y lista para ser utilizada para un Enfoque específico.
Ponerlo todo junto con los Modos de Enfoque
Después de crear una pantalla de bloqueo y un diseño de página de pantalla de inicio, es hora de conectarlos mediante un modo de enfoque. Cuando un Enfoque está activo, sólo se muestran las páginas de la Pantalla de Inicio seleccionadas con un fondo de pantalla personalizado y una Pantalla de Bloqueo específica.
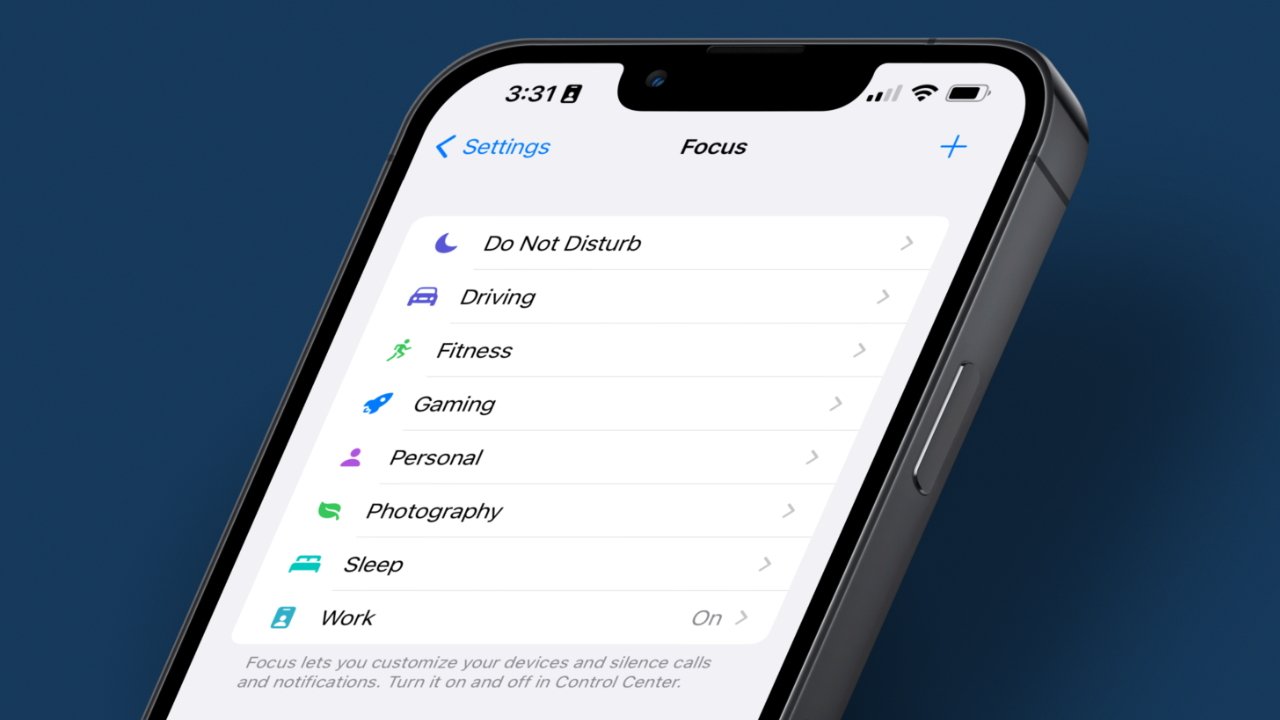
Utilice los modos de enfoque para cambiar la personalización del dispositivo en función del contexto.
Cambia entre los Enfoques o desactiva el Enfoque para ver diferentes diseños personalizados. Utilice herramientas de programación y automatización para hacer que las cosas cambien en función de los contextos;
Los modos de Enfoque se gestionan desde la aplicación Ajustes, en la sección “Enfoque”. Se muestra una lista de los Focos existentes con un “+” en la esquina superior derecha para añadir más. Los usuarios pueden tener hasta diez Focos.
Los Focos predefinidos de Apple tienen diferentes controles. Por ejemplo, el Enfoque de conducción no permite seleccionar la página de la pantalla de inicio. Explore cada uno de los Focos predefinidos o cree un nuevo Foco personalizado.
Los Focos predefinidos como Conducir, Trabajo y Personal tienen nombres e iconos predeterminados.La creación o edición de un Foco personalizado ofrece a los usuarios opciones para seleccionar un icono, un color y un nombre.
Personalización de las opciones de notificación
Gracias a iOS 16, los filtros de notificaciones son mucho más fáciles de gestionar. En lugar de determinar a qué personas y apps se les debe permitir notificar al usuario, una nueva opción permite filtrar ciertas apps y personas en su lugar.
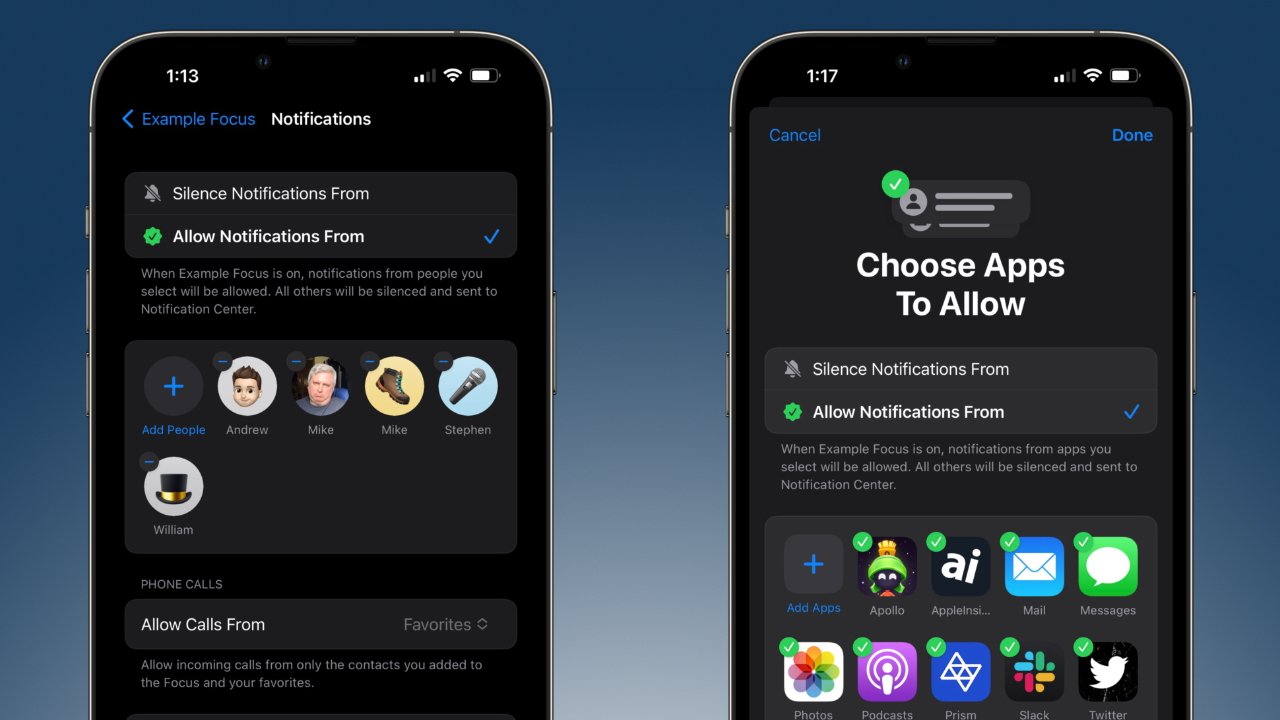
Gestionar quién y qué puede notificarle cuando un Focus está activo
Seleccione “Silenciar notificaciones de” para permitir que cualquier aplicación o persona que no aparezca en el filtro notifique al usuario. Seleccione “Permitir notificaciones de” para permitir que sólo determinadas aplicaciones o personas notifiquen al usuario;
Sólo se puede seleccionar una de las dos opciones por Modo de Enfoque.
Silenciar o permitir notificaciones de personas
- Pulse sobre “Personas” y elija si desea permitir o silenciar la lista de personas.
- Pulse “Añadir personas” y se abrirá una ventana modal de Contactos. Navega por la interfaz y selecciona a todas las personas que quieras incluir en la lista. Es útil si los Contactos ya se han clasificado en grupos.
- Pulse “Hecho” para finalizar la selección.
- La opción “Permitir llamadas repetidas” puede activarse o desactivarse según las preferencias del usuario.
Silenciar o permitir notificaciones de aplicaciones
- Pulse sobre “Elegir apps”. La selección anterior de permitir o silenciar notificaciones ya estará activa.
- Pulse “Añadir apps” y aparecerá una lista alfabética de todas las apps instaladas. Navega por la interfaz de usuario y selecciona cada aplicación para incluirla en la lista.
- Pulse “Hecho” para finalizar la selección.
- Se puede activar o desactivar la opción “Notificaciones sensibles al tiempo” según las preferencias del usuario.
Un menú de opciones adicional debajo de las selecciones de Personas y Aplicaciones ofrece más controles específicos de Focus. Las opciones incluyen mostrar u ocultar las notificaciones silenciadas en la pantalla de bloqueo, atenuar la pantalla de bloqueo u ocultar las insignias de notificación de los iconos de las aplicaciones;
Elegir pantallas personalizadas
La sección situada debajo de los ajustes de notificación se utiliza para vincular una pantalla de bloqueo, una selección de páginas de la pantalla de inicio y una esfera del Apple Watch a un Foco. Cuando el Foco esté activo, se utilizarán las pantallas seleccionadas.
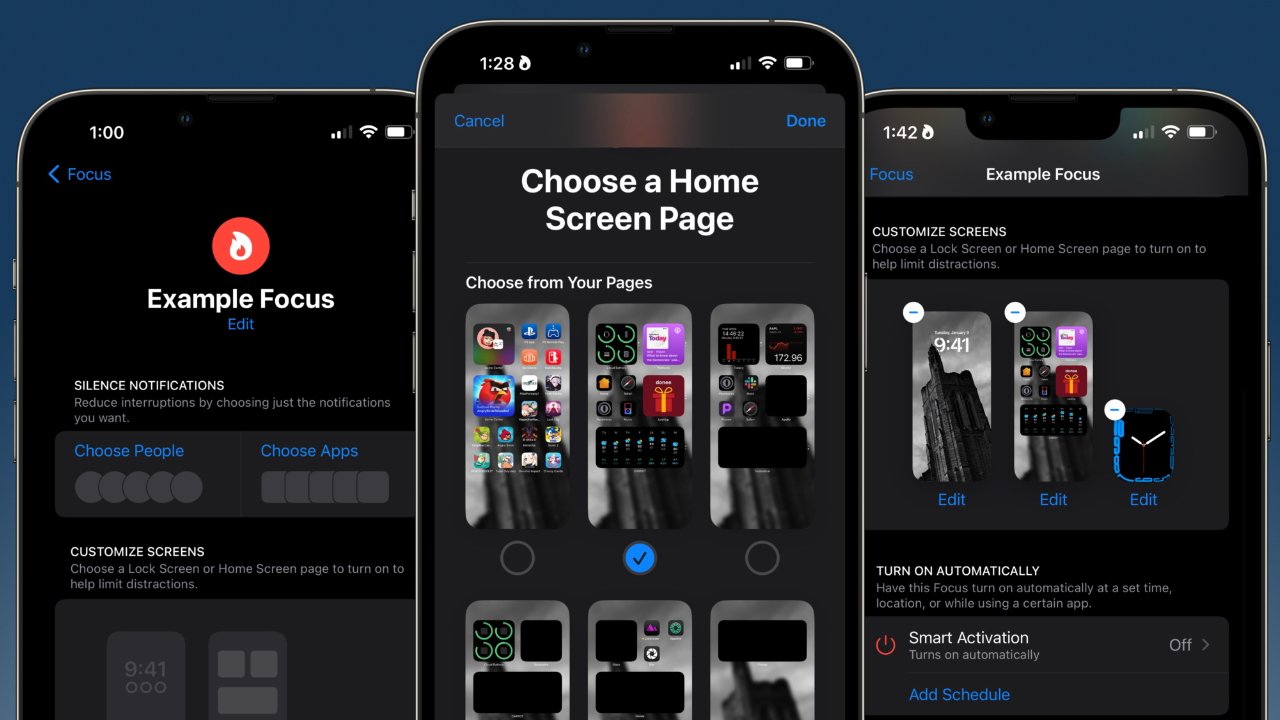
Adjuntar la pantalla de bloqueo y la pantalla de inicio personalizadas al Foco
Para gestionar pantallas personalizadas para un Focus:
- Toque la primera imagen del iPhone para seleccionar una Pantalla de Bloqueo.
- Pulse sobre la Pantalla de Bloqueo deseada para el Foco actual que se está editando. Se pueden seleccionar múltiples Pantallas de Bloqueo. Sin embargo, no está claro cómo un Foco elegirá entre múltiples opciones.
- Pulse “Hecho” para continuar.
- Toque la segunda imagen del iPhone para seleccionar Pantallas de inicio.
- Toque en cada página de Pantalla de inicio que se utilizará para el Enfoque actual. El fondo de pantalla de la Pantalla de inicio será por defecto la selección de la Pantalla de bloqueo. Utilice la guía de selección del fondo de pantalla de la pantalla de inicio para cambiarlo independientemente de la pantalla de bloqueo.
- Pulse “Hecho” para continuar.
- Pulse sobre la imagen del Apple Watch para elegir entre las esferas de reloj disponibles.
- Pulse “Hecho” para finalizar.
Cuando se activa este Enfoque por cualquier motivo, la pantalla de bloqueo, la pantalla de inicio y la esfera del Apple Watch cambiarán. Esto puede utilizarse para cambiar el contexto de un dispositivo en función de si está en el trabajo o antes de acostarse.
Programación de modos de enfoque
Los modos de enfoque pueden activarse de varias maneras. Los usuarios pueden seleccionar un Enfoque desde el Centro de Control, Ajustes o incluso cambiando la Pantalla de Bloqueo.
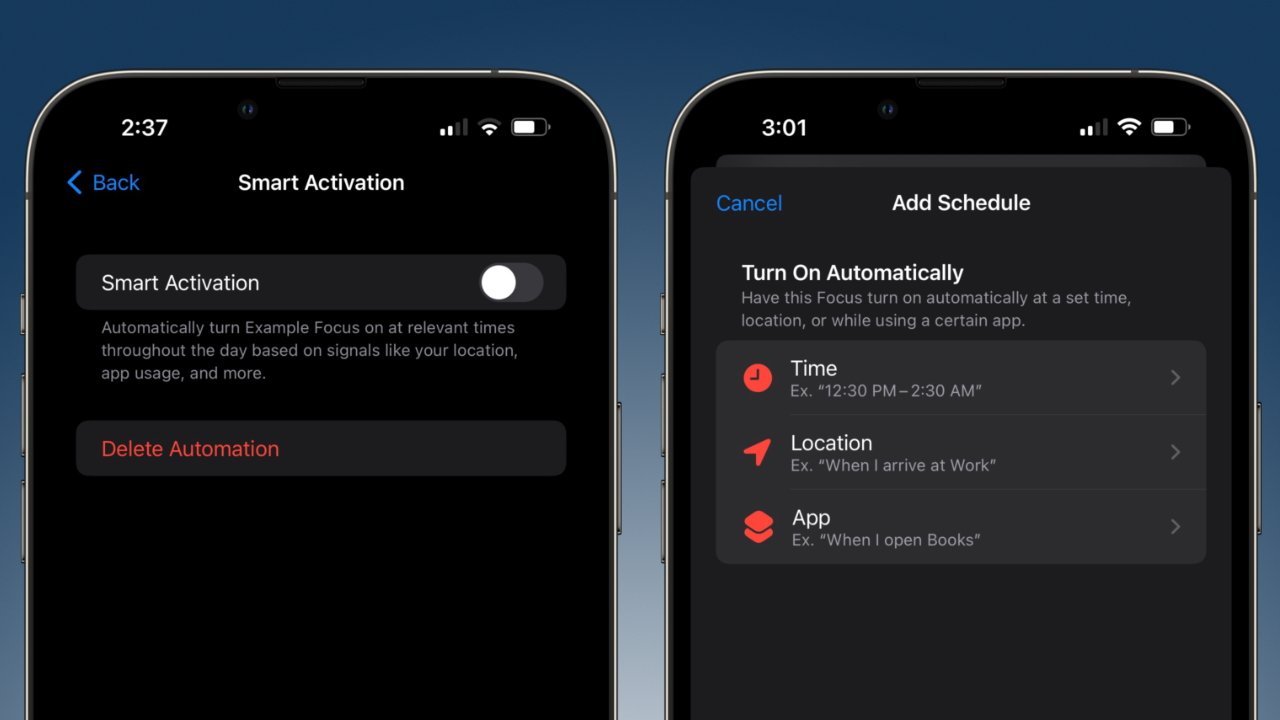
Automatizar los cambios de modo de enfoque utilizando diferentes disparadores
Aunque estas opciones manuales son de fácil acceso y pueden ser muy útiles, la automatización hace que las cosas parezcan un poco más mágicas. Con unos pocos ajustes, el iPhone de un usuario puede cambiar a cualquier contexto visual que se necesite en ese momento.
Automatizaciones integradas en el modo Focus
Por defecto, los Modos Foco incluyen al menos una automatización opcional para activar y desactivar el Foco mediante algo que Apple denomina “Activación Inteligente”. Este modo es el más ambiguo porque utilizará el aprendizaje automático para decidir cuándo debe estar activo el Foco.
Otros modos de activación por defecto sonincluidos con Focos específicos cuando proceda.
- Focus de conducción: se activan automáticamente en función de los datos del dispositivo o al conectarse a CarPlay o al Bluetooth del coche.
- Enfoque Fitness – activar cuando se inicia un entrenamiento en Apple Watch.
- Gaming Focus – se activa cuando se conecta un mando de juego
- Sleep Focus – activar usando el horario de sueño en Apple Health
- Mindfulness Focus – activar cuando se inicia una sesión en la aplicación Mindfulness
Los usuarios también pueden establecer activaciones personalizadas dentro de los ajustes de Enfoque
- En los ajustes de Focus, pulse “Añadir programación”.
- Elija entre “Hora”, “Ubicación” o “Aplicación”.
- Hora permite a los usuarios activar un Foco en función de una hora del día y un día de la semana.
- Ubicación permite a los usuarios activar un Foco en función de una ubicación, como el trabajo, la escuela, el hogar o una dirección buscada.
- Aplicación permite a los usuarios activar un Foco en función de una aplicación abierta. Por ejemplo, activar el Foco de lectura cuando se abre Libros o Kindle.
Seleccione “Añadir programación” varias veces para crear diferentes parámetros para un único Foco;
Filtros de Foco
Los filtros de enfoque se introdujeron en iOS 16. Las apps pueden designar secciones específicas de la interfaz como un “filtro” que los usuarios pueden asignar a un Focus.
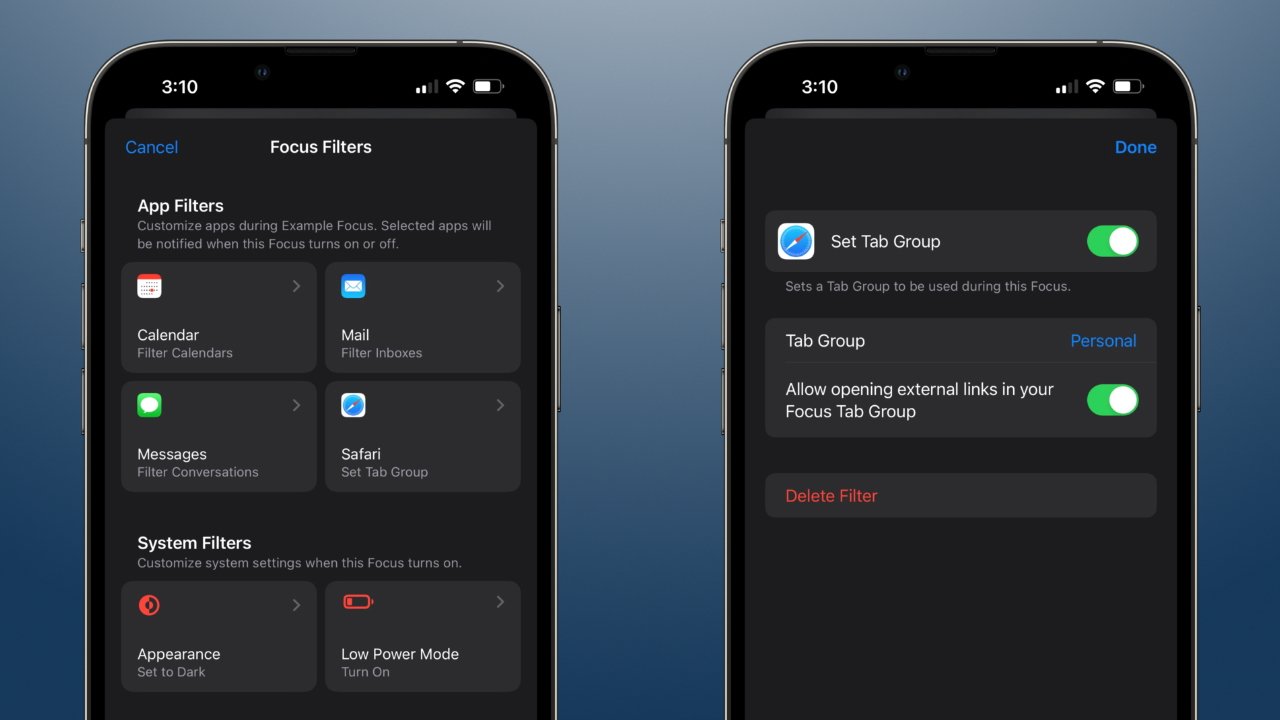
Cambiar los datos que se muestran en las aplicaciones según el Enfoque actual
Por ejemplo, en Apple Mail, un usuario podría iniciar sesión en un correo electrónico de trabajo y otro personal. Usando los Filtros de Enfoque, un usuario podría ocultar completamente el correo electrónico del trabajo cuando esté en cualquier Enfoque que no esté relacionado con el trabajo.
Como esta función es relativamente nueva, los desarrolladores tendrán que añadir compatibilidad. Presta atención a las actualizaciones de las aplicaciones y añade nuevos filtros a cada Focus para asegurarte de que cada aplicación y experiencia está optimizada para un contexto determinado.
Para añadir un filtro Focus
- En los ajustes de Enfoque, pulse “Añadir filtro” cerca de la parte inferior.
- Seleccione el filtro que desea aplicar.
- Configure el filtro seleccionando qué cuenta o información utilizar.
- Pulse “Añadir” para terminar de configurar el filtro.
Preferencias de todo el sistema
Todavía hay algunos aspectos más de iOS que se pueden personalizar según las preferencias del usuario. Estos ajustes cambian el aspecto y las sensaciones del dispositivo de una forma más universal que algo específico como la pantalla de inicio
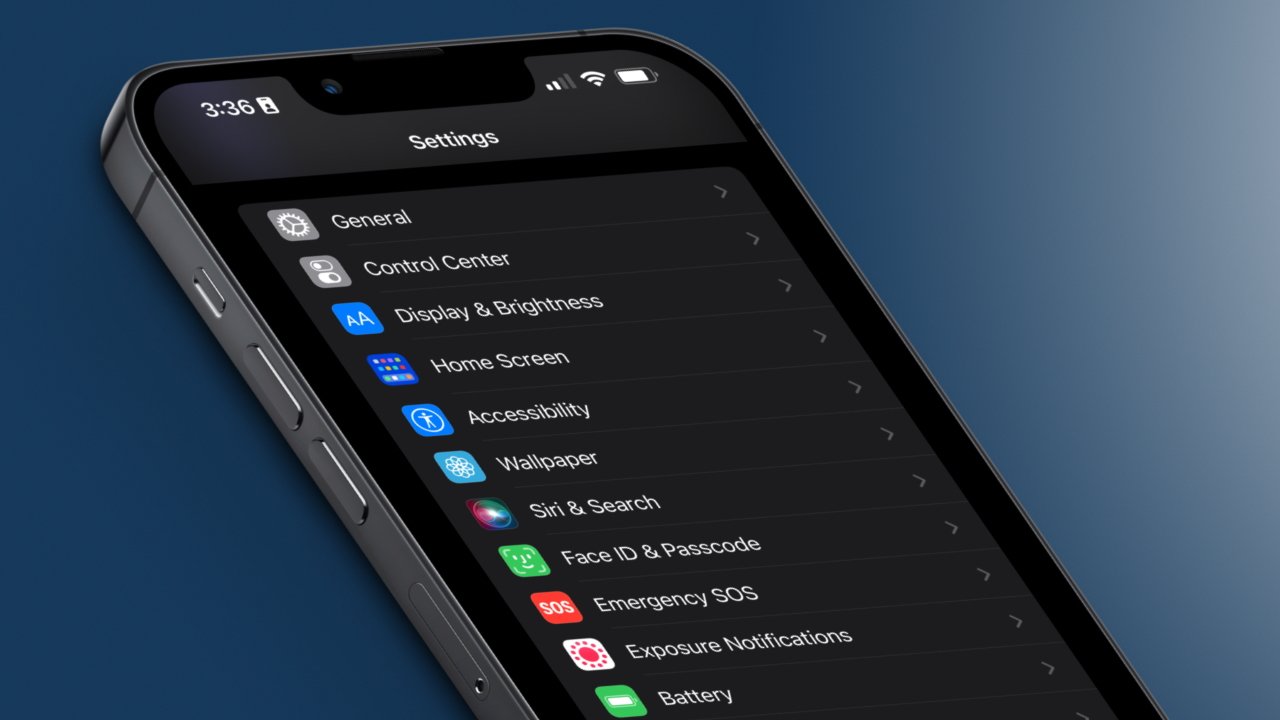
Accede a más opciones de personalización del dispositivo mediante los ajustes de todo el sistema
Consulta las siguientes guías para tener aún más control sobre el funcionamiento del iPhone: