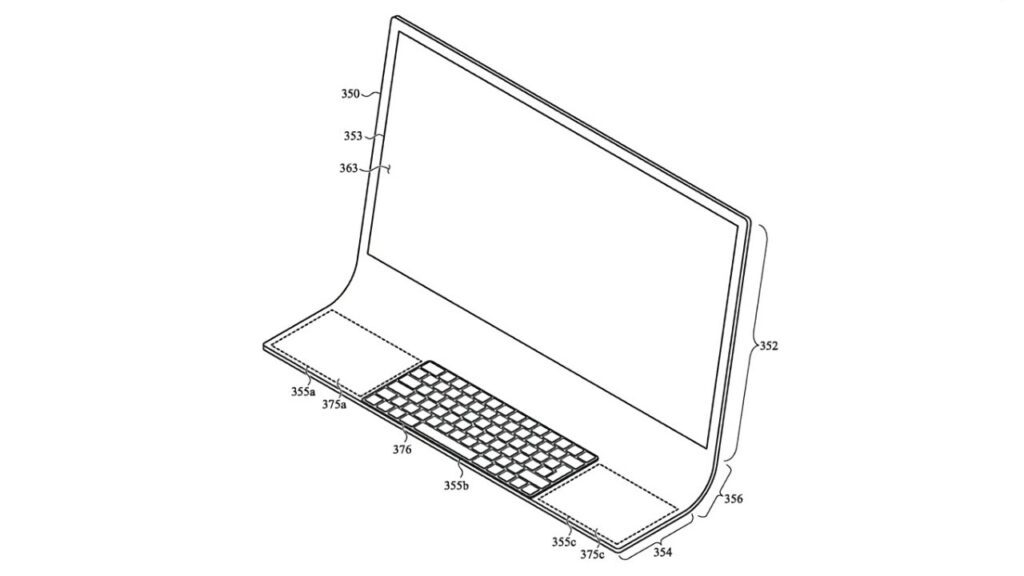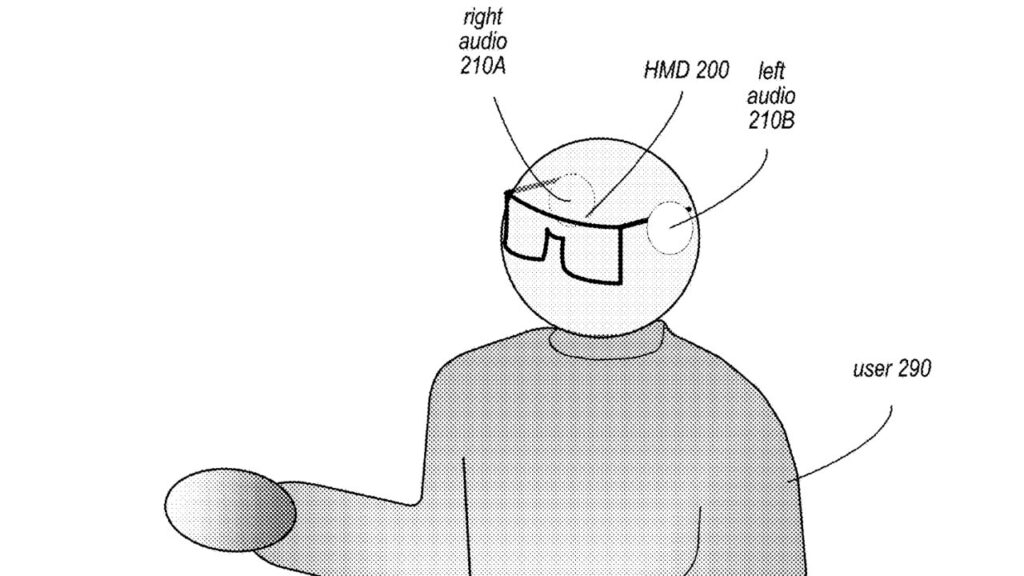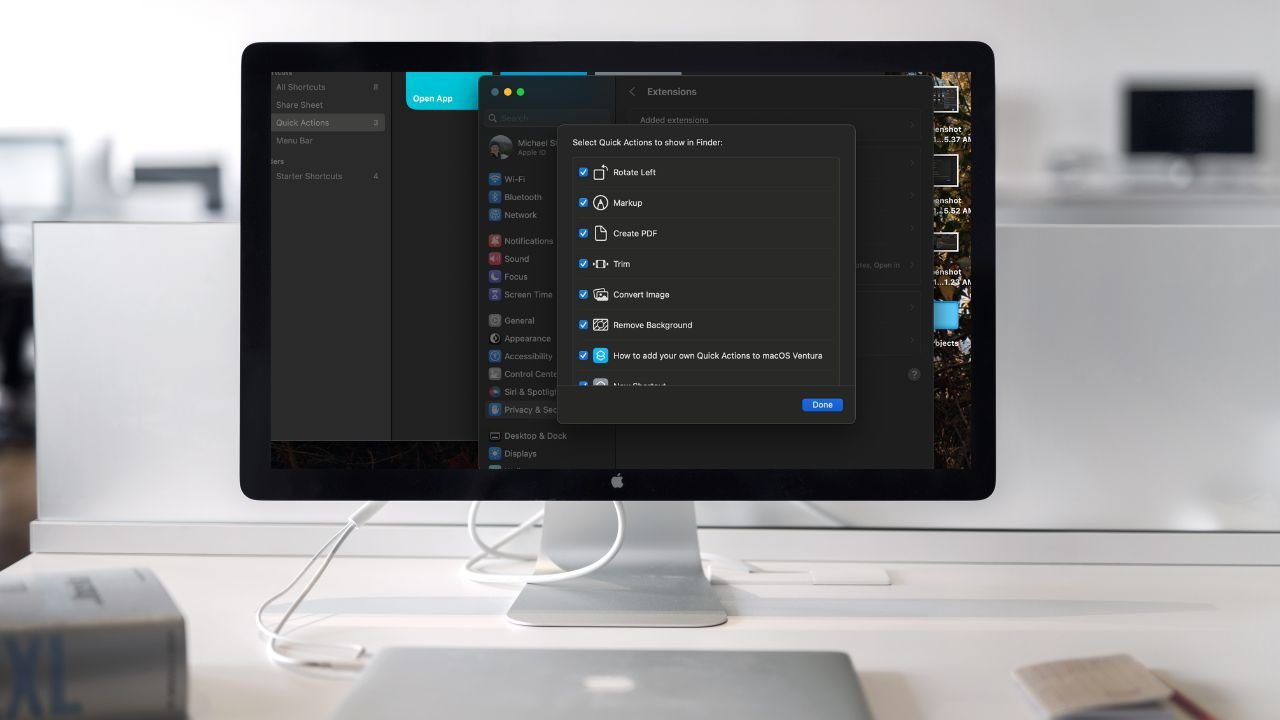
Acceda fácilmente a los flujos de trabajo de las Acciones Rápidas desde la ventana del Finder.
AppleInsider puede obtener una comisión de afiliación por las compras realizadas a través de los enlaces de nuestro sitio.
Acciones rápidas apareció por primera vez para macOS Mojave de Apple allá por 2018, y recibió una gran actualización en Ventura. Aquí te explicamos cómo añadir y personalizar esta práctica automatización del flujo de trabajo para agilizar tu vida.
Asegurarte de que sabes cómo añadir Acciones rápidas a tu ventana del Finder te facilitará volver a tus flujos de trabajo una y otra vez sin necesidad de abrir apps y archivos para hacer tu trabajo.
Añadir acciones rápidas a macOS Ventura
Las acciones rápidas le permiten interactuar con archivos y completar tareas vitales sin necesidad de abrir aplicaciones que consumen muchos recursos. Puede eliminar fondos de imagen, convertir archivos a PDF o marcar documentos directamente desde la ventana del Finder.
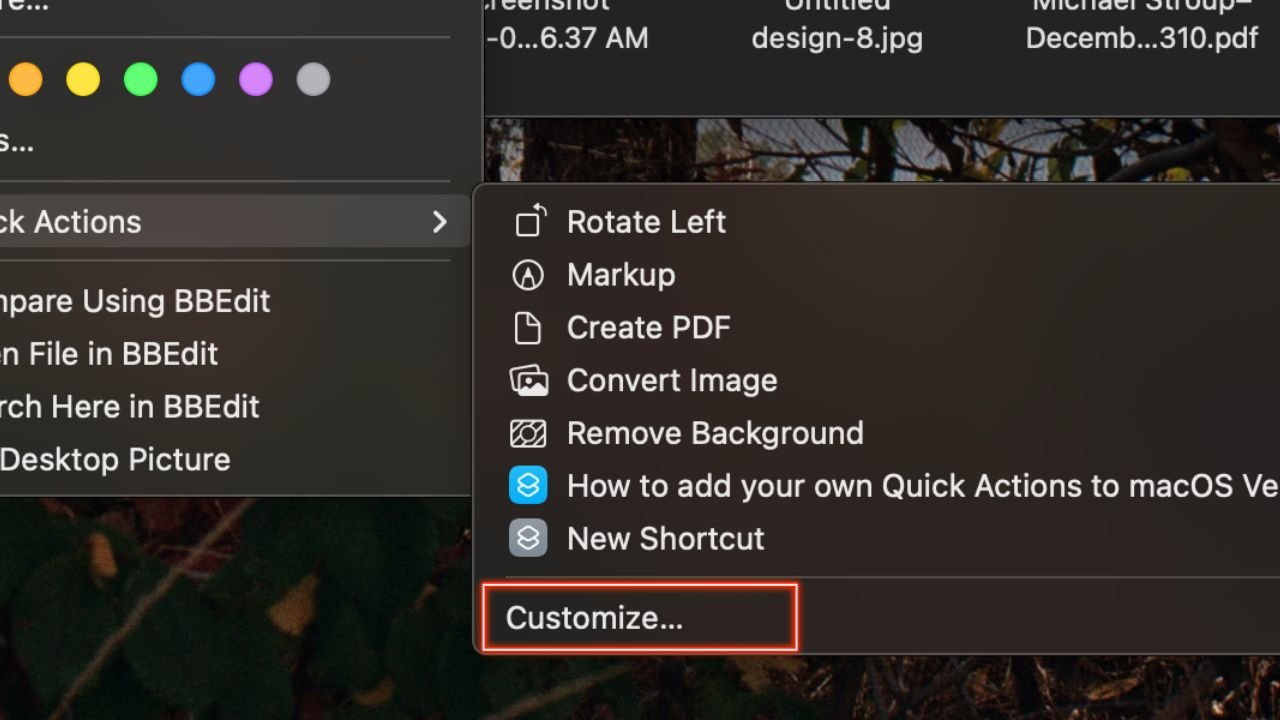
Al seleccionar “Personalizar” se abrirán los ajustes del sistema para editar las Acciones Rápidas.
Sin embargo, a veces estas funciones no están disponibles. Para añadir Acciones Rápidas a la ventana del Finder de macOS Ventura, siga estos sencillos pasos
- Abra una ventana del Finder seleccionando el botón Finder aplicación en tu dock.
- En cualquier archivo de la ventana del Finder, haga clic con el botón derecho y desplácese hasta Acciones rápidas. Este menú mostrará todas las Acciones Rápidas actualmente habilitadas en su dispositivo.
- Haga clic en Personalizar, con lo que aparecerá la configuración del sistema y a la derecha las opciones de Acciones rápidas.
Desde esta página, podrá seleccionar y deseleccionar qué funciones de Acciones Rápidas desea incluir cuando acceda a ellas a través de su ventana del Finder.
Personalizar Acciones Rápidas para crear flujos de trabajo
Ahora, usted puede notar que hay opciones para seleccionar “Nuevos accesos directos”. Habilitar estos accesos directos en sus Acciones Rápidas desbloquea la automatización de flujos de trabajo a los que puede acceder sin necesidad de abrir aplicaciones.
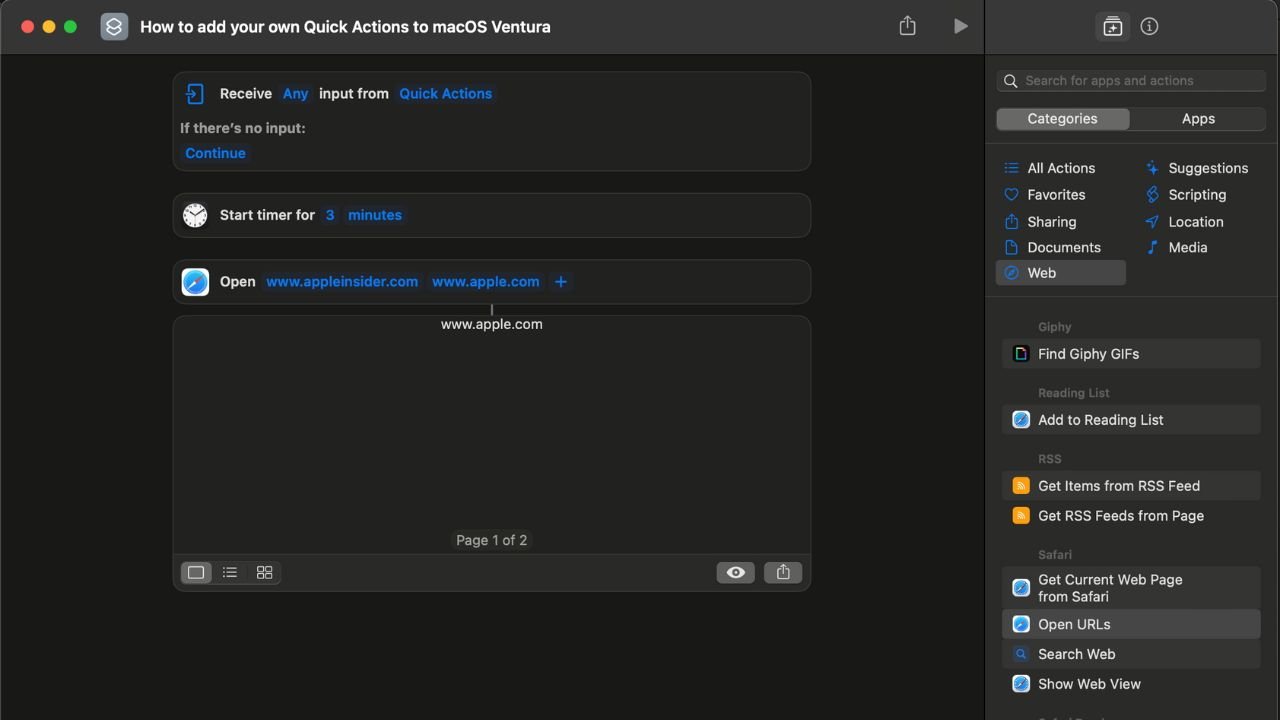
Cree sus propios flujos de trabajo de Acciones rápidas desde la aplicación Atajos.
De hecho, personalizar y activar estos accesos directos a través de Acciones rápidas puede agilizarlo todo, desde qué apps se abren en tu Mac hasta los comportamientos más complejos, como ejecutar código.
- Empieza abriendo la Atajos app.
- En el lado izquierdo, seleccione Acciones rápidas de la lista.
- Puede que ya tengas algunos atajos en blanco esperando a ser personalizados. Si no es así, pulse el botón + en la parte superior de la ventana.
- Desde esta página, podrá crear los accesos directos de su flujo de trabajo utilizando las funciones predefinidas de la derecha. Arrástrelas y suéltelas en la ventana para crear su acceso directo.
- Después de construir su flujo de trabajo, pruébelo para asegurarse de que funciona como le gustaría. Si no es así, arrastre cada paso para reorganizar el flujo de trabajo.
- Una vez que tengas todo perfecto, dale un nombre a tu acceso directo haciendo clic en el espacio titulado Nombre del acceso directo. Puedes personalizar aún más el color del icono y el gráfico haciendo clic en el botón situado a la izquierda del nombre.
Seleccionar el i aparecerán opciones para acceder a tus accesos directos. Puedes establecer atajos de teclado, opciones de la barra táctil o anclar el atajo a tu dock.
Por supuesto, también puedes acceder a estos atajos en la ventana del Finder, lo que resulta especialmente útil para los flujos de trabajo que implican trabajar directamente con archivos individuales o múltiples.